| |
 hemIDplus (http://chem.sis.nlm.nih.gov/chemidplus/) is a Web-based search system that provides access to structure and nomenclature authority files used for the identification of chemical substances cited in National Library of Medicine (NLM) databases. The core of ChemIDplus is the MeSH Category D descriptors and the Supplementary Concepts for chemicals as extracted from MeSH, NLM's Medical Subject Headings. ChemIDplus also provides structure searching and direct links to many biomedical resources at NLM and on the Internet for chemicals of interest. The database contains over 351,000 chemical records, of which over 58,000 include chemical structures. ChemIDplus is searchable by Name/Synonym, CAS Registry Number, Molecular Formula, Classification Code, Locator Code, and Structure. To use ChemIDplus, you will need:
hemIDplus (http://chem.sis.nlm.nih.gov/chemidplus/) is a Web-based search system that provides access to structure and nomenclature authority files used for the identification of chemical substances cited in National Library of Medicine (NLM) databases. The core of ChemIDplus is the MeSH Category D descriptors and the Supplementary Concepts for chemicals as extracted from MeSH, NLM's Medical Subject Headings. ChemIDplus also provides structure searching and direct links to many biomedical resources at NLM and on the Internet for chemicals of interest. The database contains over 351,000 chemical records, of which over 58,000 include chemical structures. ChemIDplus is searchable by Name/Synonym, CAS Registry Number, Molecular Formula, Classification Code, Locator Code, and Structure. To use ChemIDplus, you will need:
- A Web browser that provides the capabilities needed to accept a structure query into a plug-in. Currently, this system works with Netscape Navigator 3.04, 4.05, or higher, or Microsoft Internet Explorer 4.01, or greater, which are available from Netscape or Microsoft.
- To view the chemical structures, you will need one of the following plug-ins:
- [This link was removed because it is no longer valid.] Chime™ Version 2.0 is the latest version available from MDL Information Systems, Inc for Win-95/NT, or Mac (Power PC) using Netscape Navigator 3.04 and 4.05 or higher, and Microsoft Internet Explorer 4.01 or higher (except Macs) OR
- [This link was removed because it is no longer valid.] Chime Version 1.0.2 is also available for users with Windows 3.1, Win-95/NT, Mac (68K or Power PC) or IRIX machine using older browsers such as Netscape Navigator 2 or 3.01.
- Optional: Any compatible structure drawing package like ISIS™/Draw which will allow custom structure queries to be drawn.
Once Chime is installed, right click with the mouse on the Structure Input Box on the Search Input Page. A menu of options for structure drawing and manipulation will be shown. Without the Chime plug-in, ChemIDplus will not display the structure but will still search and display all text data (e.g., Name/Synonym, CAS Registry Number, Molecular Formula, Classification Code, Note, and Locator Code) as well as search all the Locator sites from the query output.
Search Input Page
There are four drop-down menus in the Search Input Page (see Figure 1):
- Data Search Type: Click on one of the following selections (menu shown in
Figure 1) and enter the search term into the query box, the empty box below it.
- Name/Synonym (the default) - Any name assigned to the compound including MeSH Headings and SuperList names.
- Registry Number - CAS registry number. Enter in hyphenated format, e.g., 1746-01-6.
- Formula (hyphenated) - Molecular formula. Enter in hyphenated format, e.g., C6-H12-O6.
- Classification Code - The general category assigned to a chemical based on its toxicity, use and application, pharmacologic and/or therapeutic category, and its status in certain chemical lists (e.g., tumor data, antiemetics, hormone).
- Locator Code - The name of a NLM database or a major resource that has information about a given compound (e.g., HSDB, AIDSLINE, IARC).
- Logical Operator
- Equals (the default)
- Starts With
- Contains
- Display Results: The number of records displayed per page in the Query Results Page.
- Structure Search Type: ChemIDplus facilitates structure searching by providing three options accessed from the Query Results Page that make use of a selected structure from that page and therefore eliminate the need to draw the structure queries. These options allow users to take advantage of the structure searching capability of ChemIDplus without drawing the structure queries themselves (see three blue buttons under ID column in Figure 3; see Structure Queries for an example). However, more sophisticated users may use ISIS™/Draw or any compatible structure drawing package to draw or modify structure queries customizing these to their specifications. The three options available on the Search Input Page are:
- Substructure Search (the default): The structure in the Input Box will be used to search for all compounds having that "substructure" and other atoms.
- Similarity Search: The structure in the Input Box will be used to search for all compounds that contain structural features that are "similar" based on an algorithm in the server software. The user chooses the percent similarity ranging from 50% to 100% (default is 80%) at a prompt. Please note that the output is in CAS Registry Number/ID order, not by similarity score.
- Exact Structure: The structure in the Input Box will be used to find an exact structure match in the database.
Data Queries (or Searching for Chemical Information)
To perform a query on a chemical, the data search type and the appropriate logic operator are selected from the drop-down menus on the left side of the Search Input Page before the query term is entered. Click the Search button or hit the Enter key to initiate the search. The Input Page showing a search for the substance dioxin is given in Figure 2.
The search above retrieves the dioxin record and displays the result in the format shown in Figure 3. The complete record is displayed because there was only one match to the search entered. If more than one record matched the search, the Query Results Page would display a short record of the first 10 matches. Each record displayed in the Query Results Page shows an ID number, the Structure (if available), CAS Registry Number, Molecule Name, and the Molecular Formula. Without the Chime plug-in, only the text data will be displayed.
Three blue button options are available in the bottom frame of the Entire Record Display. Enlarge Structure is a display option that allows the user to open the structure in a larger window for easier viewing. Use Structure For Query and Use Structure for Similarity are search options that eliminate the need to draw structure queries and therefore facilitate structure searching (see Structure Queries).
The Full Record button, that only appears on the short record format, retrieves the entire record from the database, including text and structure, if available. Figure 3 shows the full dioxin record. The fields include the following:
- Molecular Structure: Display of the structure via Chime if it is present.
- ID: The ID number is the CAS Registry Number in a non-hyphenated fixed length format or a unique number for entries that have no CAS Registry Numbers.
- Names and Synonyms: All names compiled for this compound in the following order:
- MeSH Heading: The NLM Medical Subject Main Heading used for this substance.
- Mixture Name: The name of a multi-component substance, one of which is the retrieved substance.
- Name of Substance: Usually the most commonly used names which include MeSH Headings and USAN names.
- SuperList Name: The name used by a chemical list producer e.g., EPA, FDA, and NCI.
- Synonyms: All other names found for this substance.
- Systematic Name: A name that usually describes the molecular structure of a chemical.
- Classification Codes: Describes the general category assigned by a given source to a chemical based on its toxicity, use and application, pharmacologic and/or therapeutic category, and its status in certain chemical lists.
- Formulas: The molecular formula in a hyphenated format.
- Registry Numbers: All CAS Registry Numbers known to be assigned over time to a specific compound.
- Notes: A textual description of a compound's use and utility, often from the
MeSH controlled vocabulary.
- Locators: The names of NLM databases, and other major resources that have information about a given compound. If the name is hyperlinked, you can click on it to directly search the resource by CAS Registry Number, with output appearing on the right screen.
Locator Codes Page
The Locator Codes Page provides a list of resources with additional chemical information beyond that found in ChemIDplus. Figure 4 shows the Locator Codes Page for the dioxin record. This is displayed by clicking on the Locator Codes button in the top frame of the Full Record Page. You may click on the information icon (i) next to a particular locator to get a description of that database and the scope of the search. Figure 5 shows information on the MEDLINE locator. Click on one of the hyperlinked locators (e.g., MEDLINE) to directly search this resource for information on dioxin by CAS Registry Number. Figure 6 shows the MEDLINE output on the right screen (see the flag marker on the left screen).
Once you are in a database you can customize your search to meet your needs. Note the flag icon on the left screen marking the active locator (next to MEDLINE in Figure 6). Navigating to a different database is accomplished by simply clicking on another hyperlinked locator on the left screen of the Locator Codes page. The previous output would then be replaced with output from the new locator. Ease of navigation from the Locator Display Page to the other web sites and vice versa is a characteristic feature of ChemIDplus.
Enlarging the Structure
The Enlarge Structure option, found on the Entire Record or Full Record page, opens the structure in a larger window for easier viewing. Some structures are large and the structure displayed in the Query Results Page may be cramped and unclear (see Figure 7). The Enlarge Structure option provides a better and clearer view of the structure (see Figure 8). In addition, the 3D display button (below the enlarged structure) allows for the display of the 3D model if this is available in the database.
Structure Queries
ChemIDplus gives you the option of using Chime and ISIS/Draw to draw your structure for use in a query or using one of the structure query options available on the Query Results Page. The two options are described below.
Using Chime and ISIS/Draw:
- Position the mouse inside the Structure Input Box and right click. The Chime menu options shown in Figure 9 will be displayed. Select Edit, Transfer to ISIS/Draw.
- Draw your structure query in ISIS/Draw (see Dibenzodioxin query structure in Figure 10).
- Transfer the structure query to the Structure Input Box in the Input Page by clicking on the Return to Chime icon (the first (leftmost) icon in the tool bar). See Figure 11.
Select one of the Structure Search Types (Substructure Search in this example) and click the Search button.
Figure 12 shows two of the 89 hits obtained from this search for the dibenzodioxin substructure in the database.
Use Structure From Query Results Page for Searching:
ChemIDplus facilitates structure searching by providing two options (on the Query Results Page) that eliminate the need to draw the structure queries:
- Use Structure for Query: This option pastes the retrieved structure from a previous query to the Structure Input Box.
- Use Structure for Similarity: This option starts an immediate search for similar structures.
For example, given the results shown in Figure 12, select the second record (RN = 1746-01-6) and click on the Use Structure for Similarity button. You will be prompted to enter a percent similarity ranging from 50% to 100% (default is 80%). The higher the percentage entered, the more similar the resulting compounds.
After entering the percent similarity and clicking on OK, the system searches for similar structures. Figure 13 shows the percent similarity prompt and Figure 14 shows the Similarity Query Results Page.
The Query Results Page in Figure 14 shows two of the 79 hits from the similarity search for the compound with CAS Registry Number 1746-01-6. The output is in CAS Registry Number/ID order.
Sample Searches
The following are examples of information that can be obtained by searching ChemIDplus.
Example #1: Which NLM databases carry information on MTBE (methyl tert-butyl ether)? Is it on the U.S. E.P.A. Clean Air List (CAA1)? Try to search MEDLINE from the Locator Codes Page.
- Name/Synonym Equals MTBE
- Click the Locator Codes button. (All the databases/resources listed on the left screen have information on MTBE.)
- Check if CAA1 is listed as a Locator.
- Click the locator MEDLINE. (The MEDLINE output is on the right screen.)
- Click the Main Query Page button to start a new search.
Example #2: Does acrylamide have a TWA (Time Weighted Average)? If so, what is it?
- Name/Synonym Equals acrylamide
- You may scroll down to the Classification Codes section in the full record or click the Classification Codes button on the top frame to display only this information.
- TWA data, if any, is listed under Superlist Classification Code.
Example #3: How many chemicals exhibit antipsychotic activity? How many are phenothiazines?
- Classification Code Starts With antipsychotic (This retrieves all chemicals with antipsychotic activity.)
- Click the Full Record button of some of the resulting records obtained and check the Classification Codes listed for these. You will find that there is a specific Classification Code called "Antipsychotic agents, phenothiazine".
- Do a new search - (Classification Code Equals antipsychotic agents, phenothiazine)
Example #3a: Alternate Search Using Phenothiazine Substructure. This will retrieve all phenothiazines with known antipsychotic activity including records not specifically assigned the Classification Code "Antipsychotic agent, phenothiazines." Compare your results here with the previous search.
- Name/Synonym Equals phenothiazine (This retrieves the phenothiazine record).
- Click Use Structure for Query button (This transfers the phenothiazine structure to Query Page). Structure Search Type is set to Substructure Search.
- Classification Code Starts With antipsychotic. Hit Enter or click on Search.
Example #4: Give a list of chemicals evaluated for carcinogenic risk by the International Agency for Research on Cancer (IARC)?
Example #5: Identify chemicals similar to saccharin. (Use 80% similarity.)
- Name/Synonym Equals saccharin
- Click Use Structure for Similarity button (80% similarity).
- Try doing a 70% similarity search.
By Perlita M. Liwanag,
Vera W. Hudson, and
George F. Hazard, Jr., Ph.D.
Specialized Information Services

Liwanag PM, Hudson VW, Hazard GF Jr, ChemIDplus: A Web-Based Chemical Search System. NLM Tech Bull. 2000 Mar-Apr;(313):e3.
| |


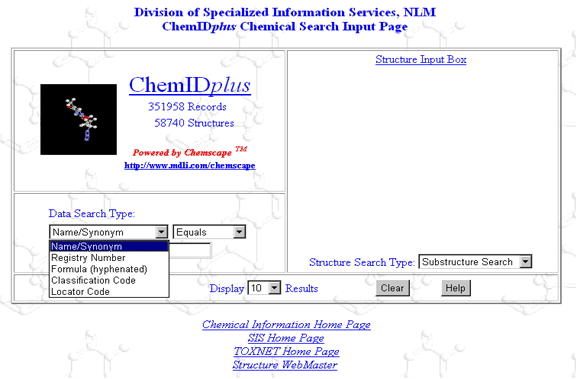
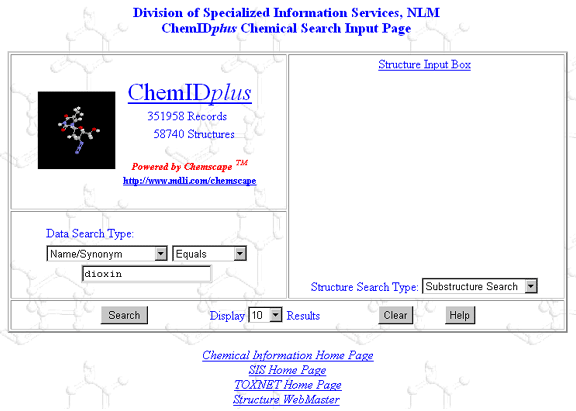
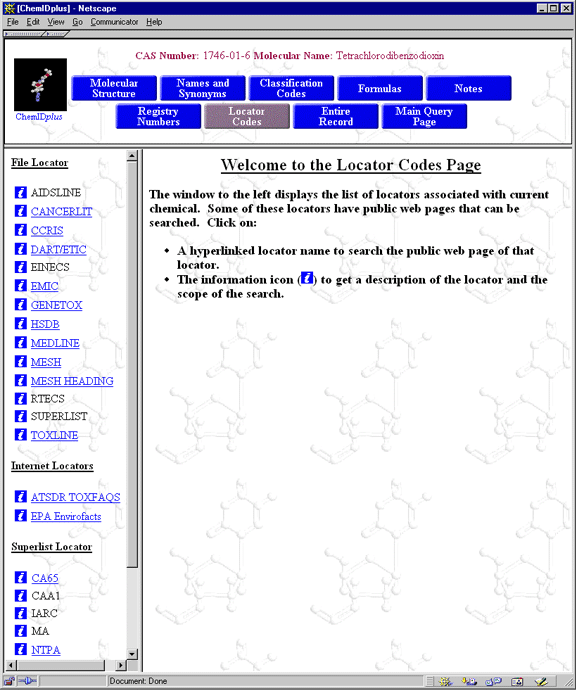
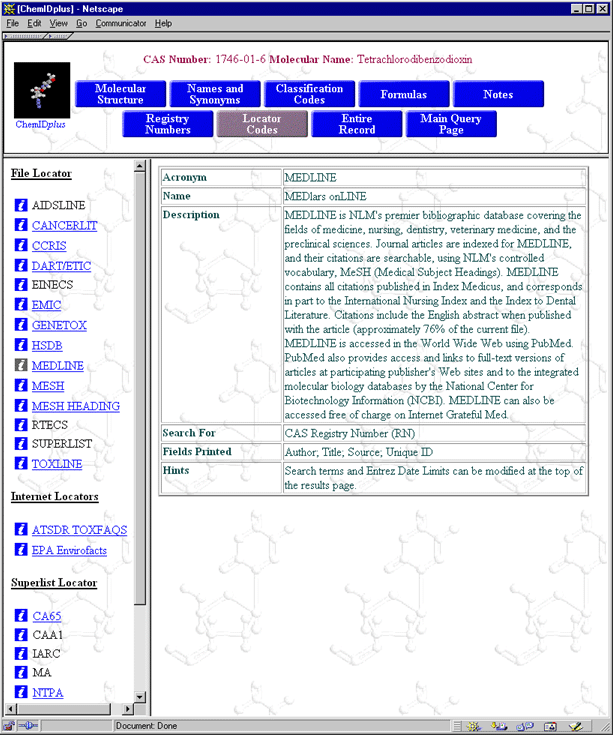
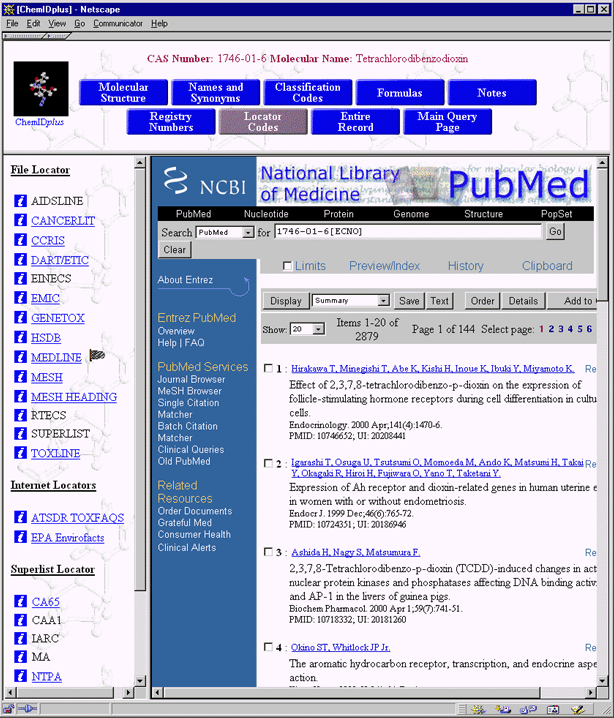
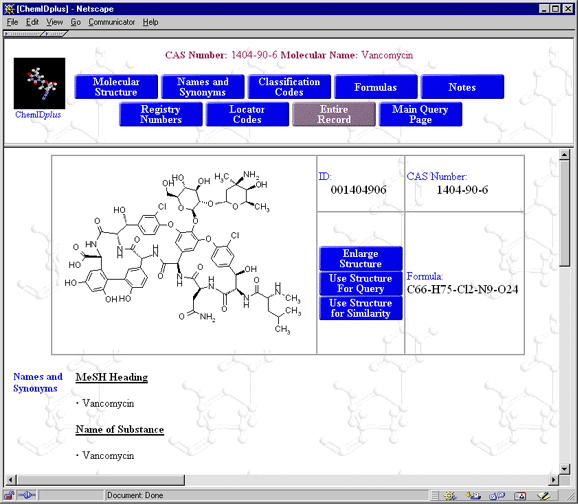
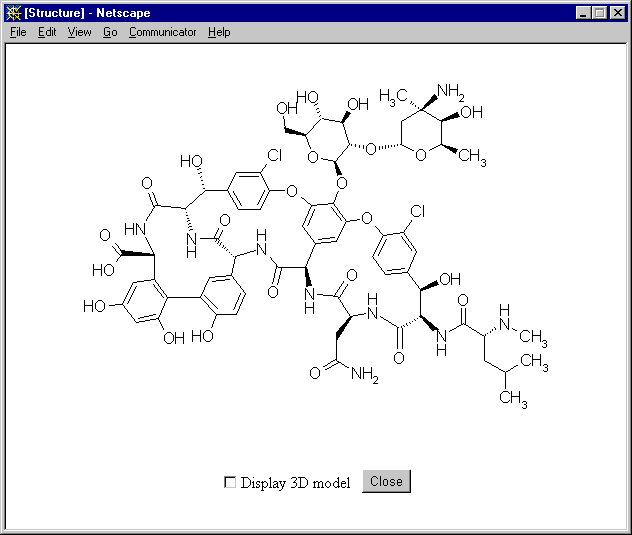
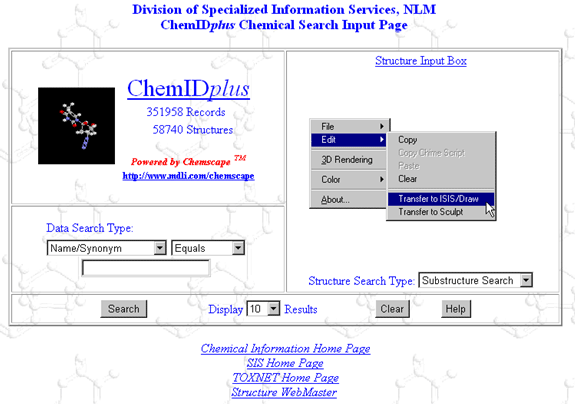
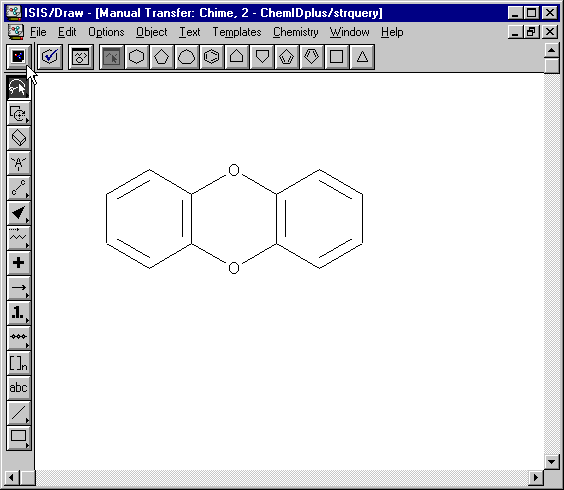
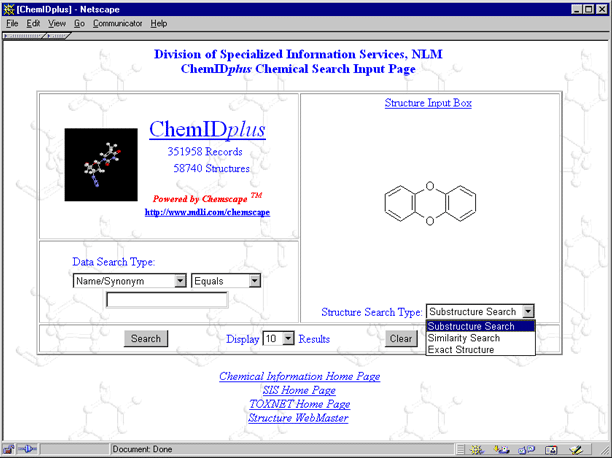
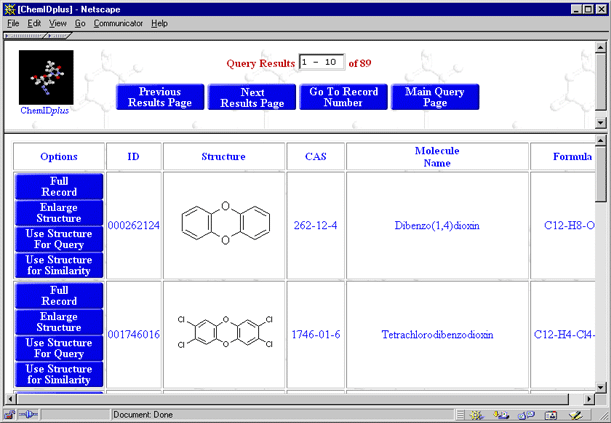
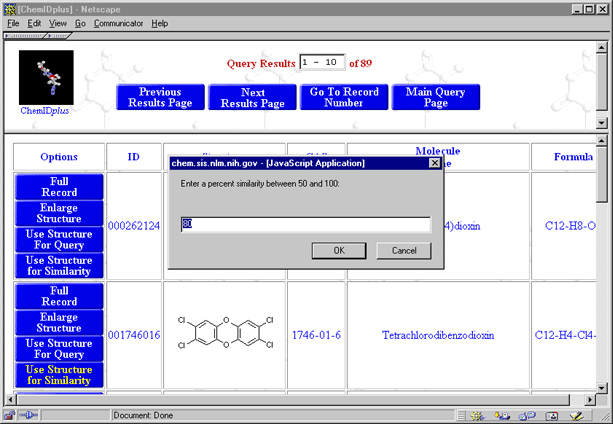
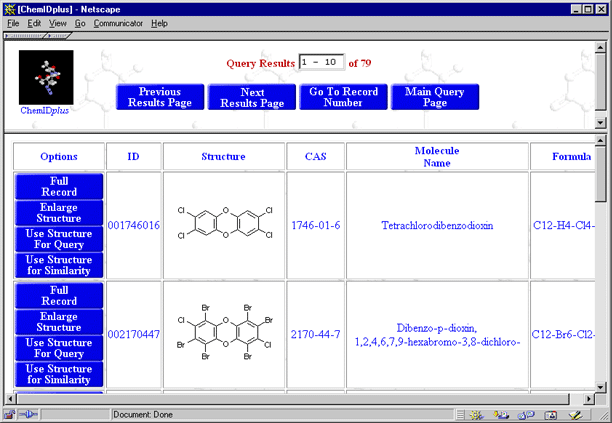

 hemIDplus (
hemIDplus (