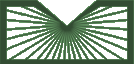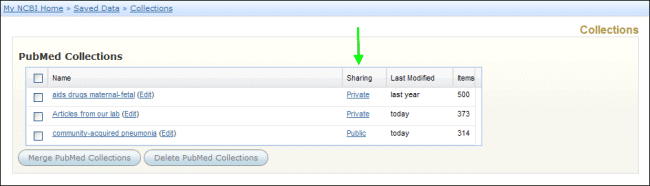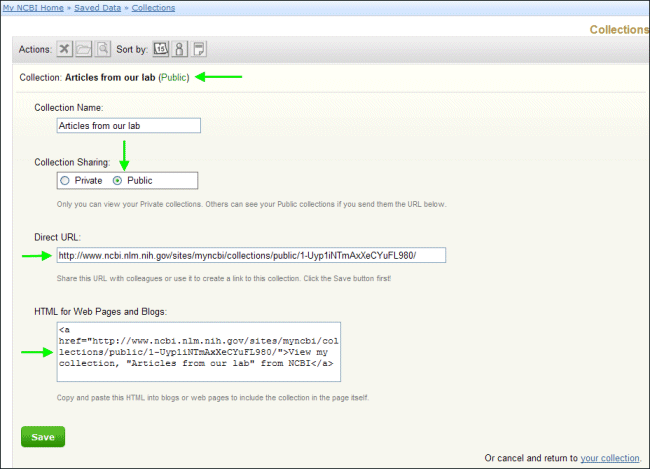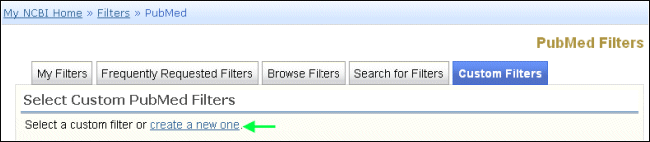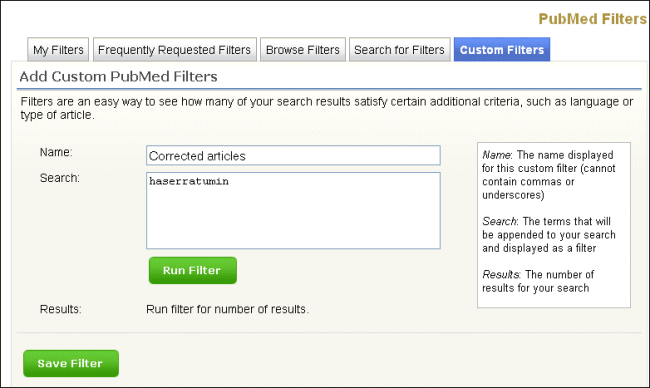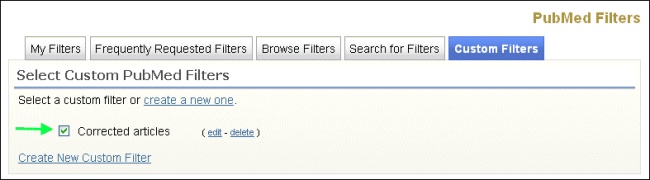Share Your PubMed® Collection and Customize Filters with My NCBI
T wo new enhancements to My NCBI may be of interest to users of PubMed and other NCBI databases.
Share Your Collection or Bibliography
My NCBI collections and bibliographies are now set as either "Private" (the default) or "Public." A collection set to Public can be shared with others.
Steps for changing a collection from Private to Public:
- Access your collection in My NCBI: From the My NCBI homepage, click on My Saved Data, then click on Manage for Collections.
- On the screen listing your collections, the "Sharing" column indicates the setting for each collection (see Figure 1). Click on the Private link for the collection you want to share.
- This takes you to a new screen for editing the settings for a collection. Under Collection Sharing, click the button for Public (see Figure 2). Notice that a URL and some HTML code are now provided.
- Use the Save button to complete the change and the URL can now be shared with anyone you want to see PubMed citations for the items in your collection. The HTML can be used in the source code for a web page to display a link to the collection citations in PubMed.
- Note: The feature to edit the Collection Name has moved to this screen.
- Any time someone uses the URL or the link created by the HTML to see the collection, the retrieval will include the citations currently in the collection maintained by the user of the My NCBI account. Adding or deleting items in the collection does not require an update to the URL/HTML.
- If a collection is changed back to Private, the URL/HTML will no longer work. Be sure to use the Save button after making changes.
- This feature is available for any database that has collections (currently: PubMed, Journals, NLM® Catalog, and PubMed Central®).
- The steps for sharing Bibliographies is slightly different: From My Saved Data, click on My Bibliography or Other Citations. This takes you to the citation list for the bibliography. On this screen, use the link, Edit Collection Settings to go to the screen where you can change the sharing settings.
Create Your Own Filters
Many searchers use My NCBI Filters to group retrieval with desirable characteristics. It is now possible to customize your own filters for any of the Entrez databases.
Steps to create a filter:
- Go to Search Filters in My NCBI and choose a database, e.g., PubMed.
- On the PubMed Filters screen, click on the Custom Filters tab and follow the link, "create a new one" (see Figure 3).
- On the next screen, "Add Custom PubMed Filters," enter a strategy for your custom filter in the Search box (see Figure 4). A filter search can be one term or multiple terms. Do not include History search statement numbers.
- In the Name field, enter a name that will appear on the filter tab.
- The Run Filter button can be used to see the number of citations retrieved by the filter search.
- Important: To complete the creation of the filter, use the Save Filter button.
Examples of custom filters:
[Editor's note: The library holdings example was changed on July 1, 2009.]
| Address of first author | mayo [ad] AND clinic [ad] |
| Library holdings or anything available free | loprovnlmlib [sb] OR free full text [sb] |
| Articles identified by a funding agency | nci [gr] |
| Items from particular journals | Birth Defects Res A Clin Mol Teratol [ta] OR Birth Defects Res B Dev Reprod Toxicol [ta] OR Birth Defects Res C Embryo Today [ta] OR Clin Dysmorphol [ta] OR Congenit Anom Kyoto [ta] |
| Any term | delivery of health care [mh] |
| Any combination of terms | clinical trial [pt] AND aged [mh] |
| Free text searching | health disparities |
- After creating the filter, select it from Custom Filters (see Figure 5). This adds it to your list of "My Filters" which are your active filters. You can create additional custom filters and select/deselect them as desired.
- There is a limit of five filters (including custom filters) that can be selected and listed under My Tabs in My Filters.
- Custom filters do not have the tack on the filter name tab; they cannot be appended to a search.
- Filters are available when you are signed in to My NCBI.
Users unfamiliar with My NCBI collections and filters may want to first familiarize themselves using the My NCBI Quick Tours or by reviewing Help.
Bibliographies Display using an Author-First Format
Citations in Bibliographies (My Bibliography and Other Citations) now use the author-first/paragraph format. Collections continue to display in a brief, title-first format.
Nahin AM. Share Your PubMed® Collection and Customize Filters with My NCBI. NLM Tech Bull. 2009 May-Jun;(368):e12.