 n a previous Hands On column, we showed you how to register for the PubMed Cubby. In this column, we show you how to store a search in the Cubby and also how to see new items retrieved by your stored search.
n a previous Hands On column, we showed you how to register for the PubMed Cubby. In this column, we show you how to store a search in the Cubby and also how to see new items retrieved by your stored search.
Storing a Search in Cubby
- To store a search in Cubby, first run your search. Then, click Cubby from the side bar. (If this is your first time using Cubby, click on "I Want to Register for Cubby" in the Login for Registered Cubby Users dialog box and follow the directions).
- Enter your Cubby User Name and Password in the Login for Registered Cubby Users dialog box and click Login. Once you have logged in you will see your last search query and any limits that you may have used in your search (see Figure 1).
- Edit the search name in the box above the Store in Cubby button if you wish to rename your search before storing it.
- Click on the Store in Cubby button to store your search in the Cubby. Your search will not be stored until you click this button.
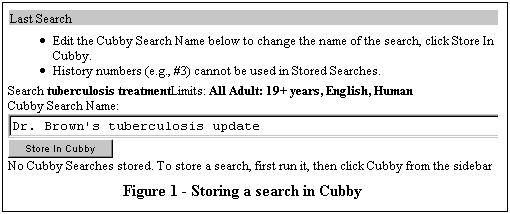
Checking What's New for a Cubby Stored Search
It is easy to check for new items added to PubMed since you last stored or updated your Cubby stored search. Stored searches are numbered and listed in descending order according to the date and time they were originally stored.
- First, check the box next to the search number of the Cubby Search Name that you wish to update (see Figure 2). You may select more than one search at a time.
- Next, click on the What's New for Selected button.
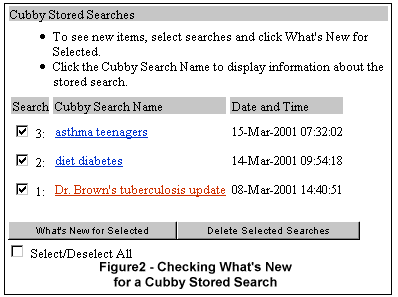
-
The Cubby will then display a list of the searches you selected and the number of new items retrieved since the date your stored search was last run (see Figure 3). The Cubby will display "0 new" if there are no new items.
- Finally, click # new (e.g., 7 new for Dr. Brown's tuberculosis update) under the What's New column to display the new items.
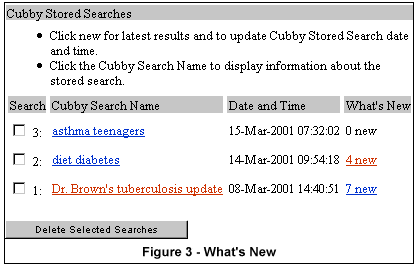
PubMed will display the new citations and the Cubby will update the stored search with a new date and time.
Deleting a Cubby Stored Search
You may delete a stored search while you are in the Cubby.
-
Check the box next to the number of the Cubby Search Name and click on the Delete Selected Searches button (see Figure 4). Multiple stored searches can be selected and deleted at one time.
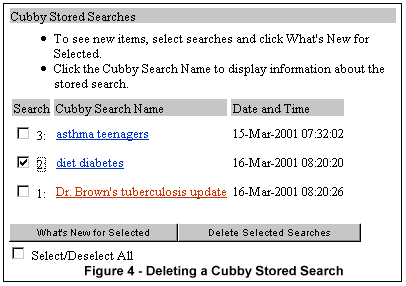
Reviewing Information About a Stored Search and Running the Search Without Date
Limits
-
Click the Cubby search name to review information about a stored search strategy (e.g., search terms, date and time last updated). See Figure 5.
-
Click the Search button to see the entire retrieval of the stored search, i.e., with no date limits applied. This will not affect the Date/Time of your last update.
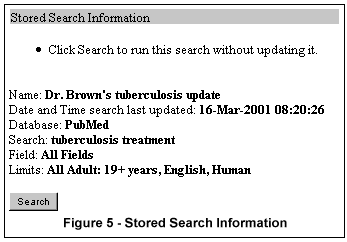
More Information
For more information about this feature, see
Cubby help.
Stay Tuned
In the next Hands On article we will demonstrate how to use the Cubby LinkOut Preferences.
By Nadine Benton
MEDLARS Management Section

Benton N. Hands On: How to Store a Search in the PubMed Cubby and Use It to See What's New. NLM Tech Bull. 2001 Mar-Apr;(319):e4.
| 

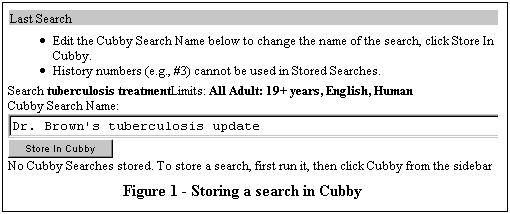
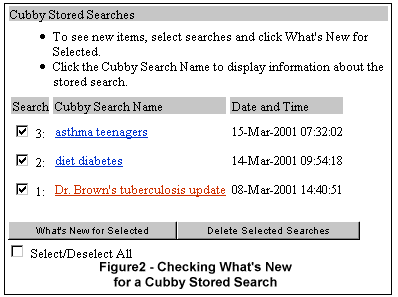
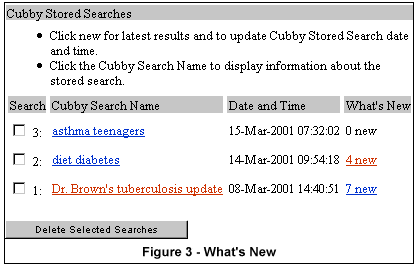
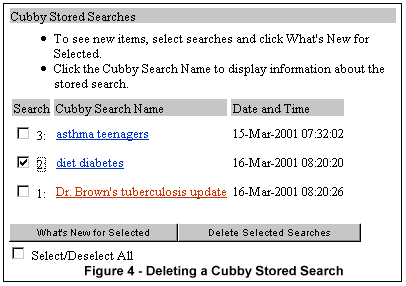
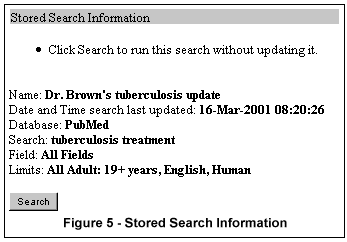

 n a previous Hands On column, we showed you how to
n a previous Hands On column, we showed you how to