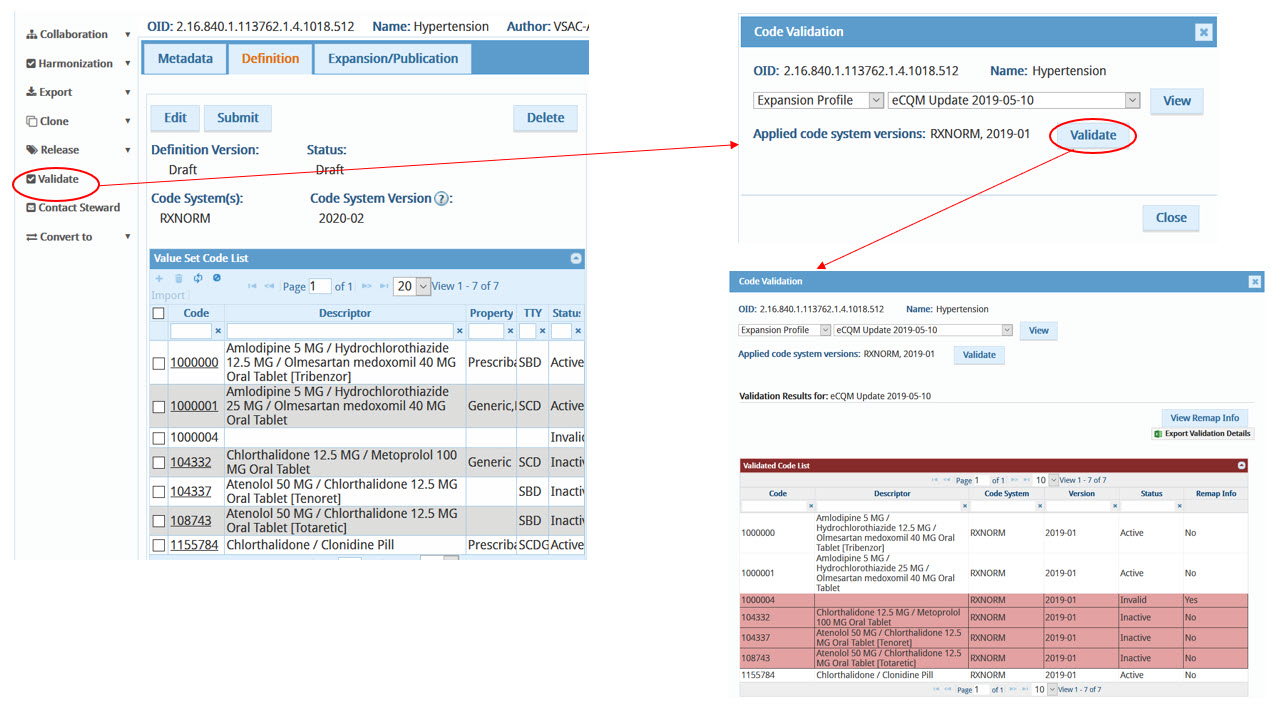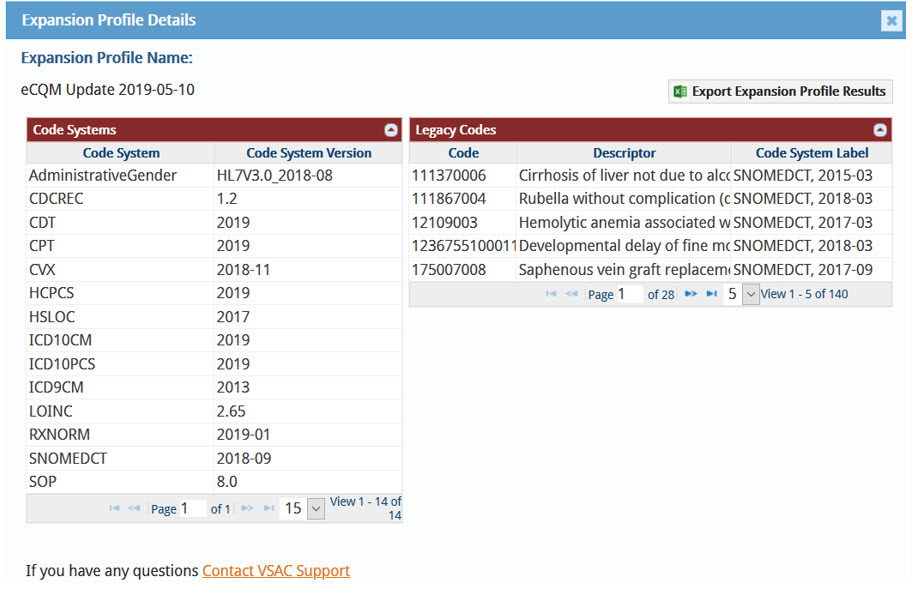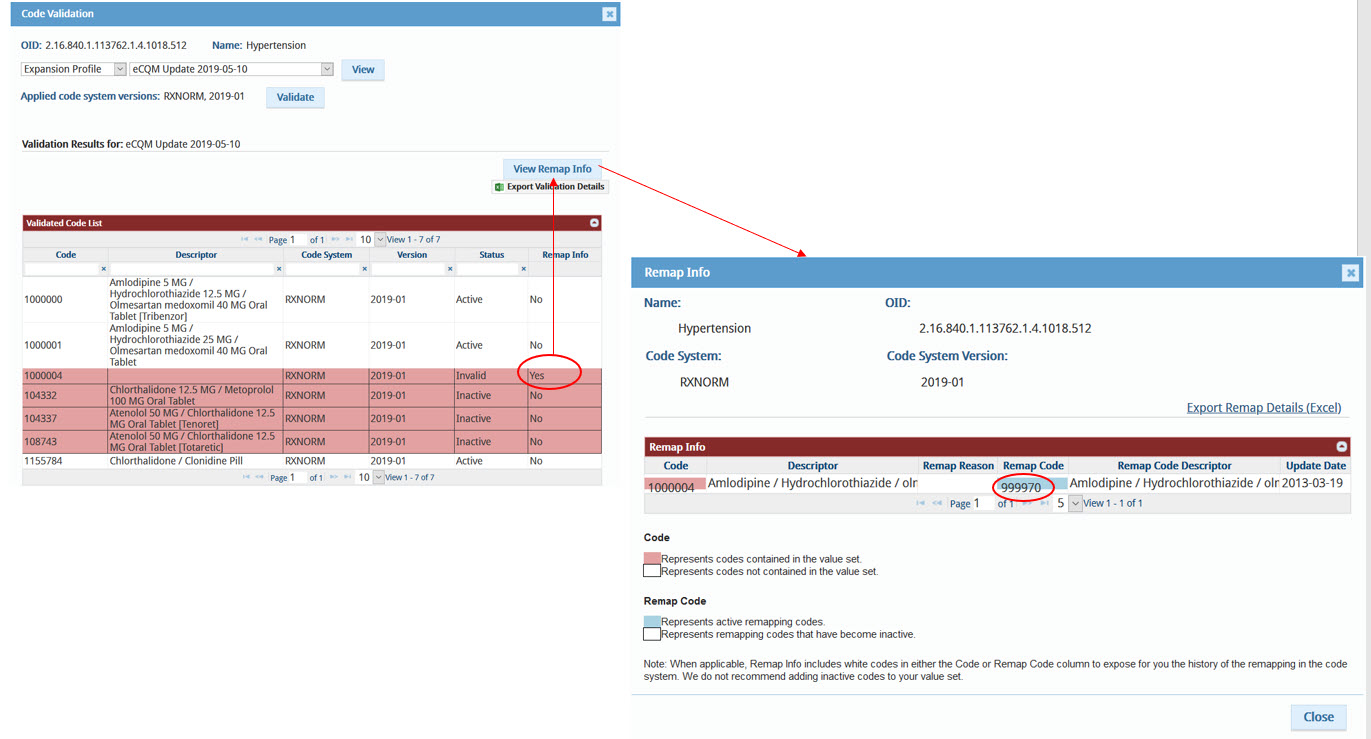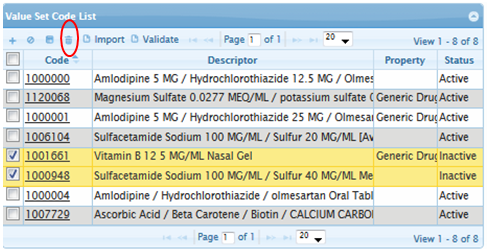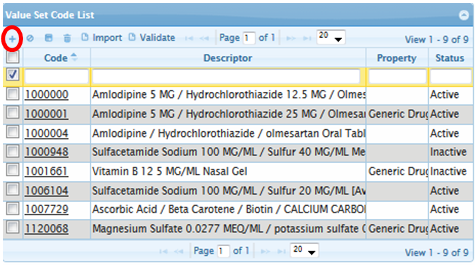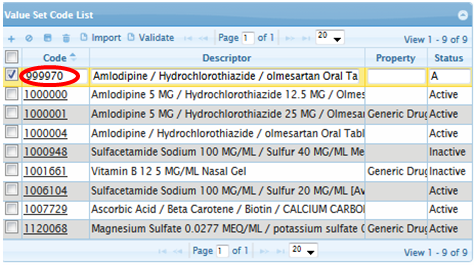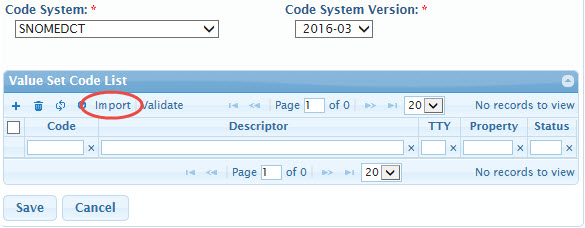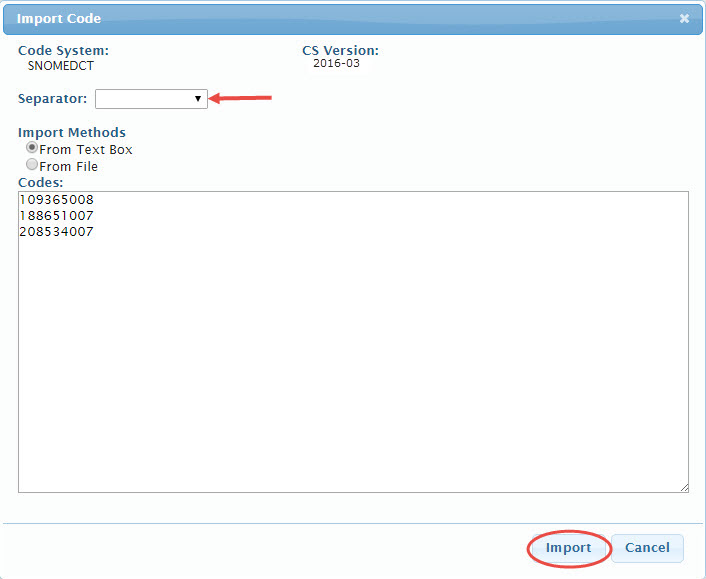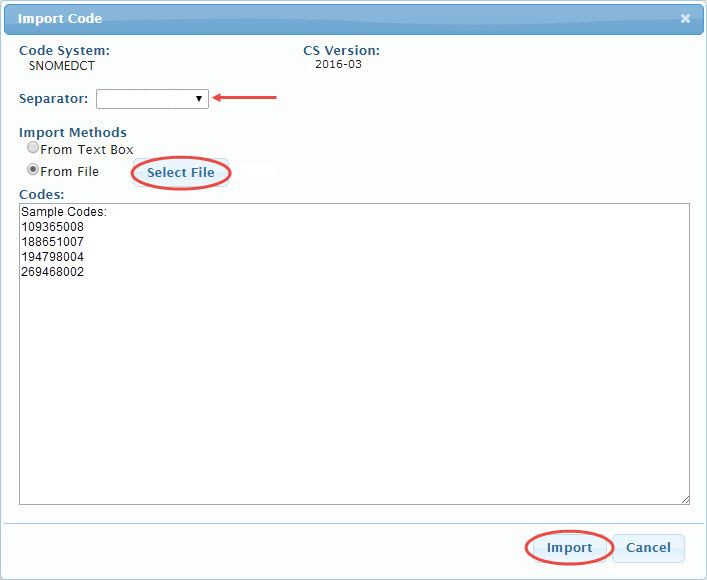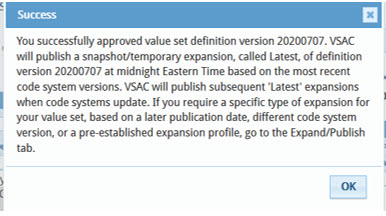Code Validation, Expansion Profiles, Revisions, and Publication
The following tutorial supports any Authors and Stewards who need to update their value sets as well as the measure developers and value set developers for the annual updates of the electronic Clinical Quality Measure (eCQM) value sets. This tutorial is useful for other purposes as well, beyond the eCQM value set annual updates.

My Value Sets contains all value sets, regardless of status, assigned to you as an Author and/or as a Steward.
Search All Value Sets contains all value sets, regardless of status. Click [Search] to view all.

Use the filter boxes to refine your results, and click on any column heading to sort your results.

- In addition to UMLS License credentials, you must also obtain VSAC authoring/stewarding permissions by contacting the VSAC staff at Customer Support.
- A value set must be assigned to an Author and Steward group in order for an Author or Steward to have access to the value set for the purpose of editing, updating and publishing.
- New value sets created by Authors in the VSAC are automatically associated to the Author who created it.
- If you authored draft value sets in the Measure Authoring Tool prior to the MAT-VSAC import on 11/24/2013 then you must contact the VSAC staff directly to associate your draft value sets to your Author and Steward group.
Expansion refers to the calculation of a value set's list of codes according to a defined rule or set of rules, such as specific code system versions.
An expansion profile is a set of rules defined by a particular program, such as the CMS Clinical Quality Measures Value Sets Annual Update. For example, the eCQM Update 2020-05-07 expansion profile applied a set of allowable code system versions, defined by CMS, as well as a set of desired legacy codes, approved by CMS.
The Expansion Profile for the eCQM Update 2020-05-07 validated value set code lists against the code system versions and legacy codes defined by CMS and ONC.
Value sets that were previously published have likely undergone code changes due to periodic updates by the code systems on which the value sets were based. Some codes may now be invalid or inactive (retired by the code system), and some code systems may have remapped existing codes to new codes.
Authors need to review all value sets they wish to republish (for example, for the eCQM Annual Updates).
- Find your value sets in Authoring -> My Value Sets, if they have been assigned to an Author or Steward group to which you belong. If you do not see a value set listed in My Value Sets, search for it in Search All Value Set Definitions, click on its OID, then click Contact Steward in the left sidebar to send a request to the Steward to add you to the value set's Authoring group using the Group Management function.
- Click on the value set OID to review your value set.
-
In the left sidebar of the authoring window, click the
Validate link and then choose the appropriate
Expansion Profile calculation from the drop down. Check with your
program or sponsoring agency to determine which Expansion Profile
you should use. In the Code Validation pop-up box, click [Validate]
to view the expansion results.
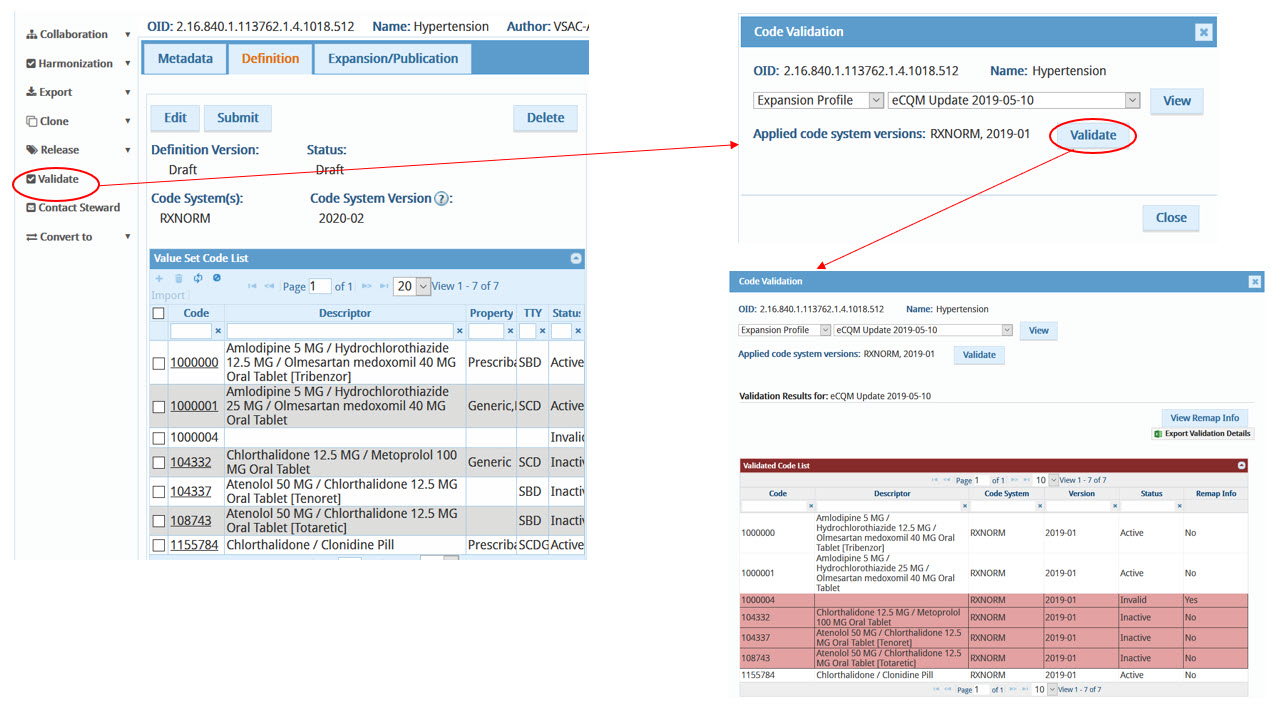
-
You can click the [View] button to see exactly which code system
versions and expansion rules are being applied to your value set
codes. Here, you see an example of the eCQM Update 2019-05-10
Expansion Profile being applied to this value set.
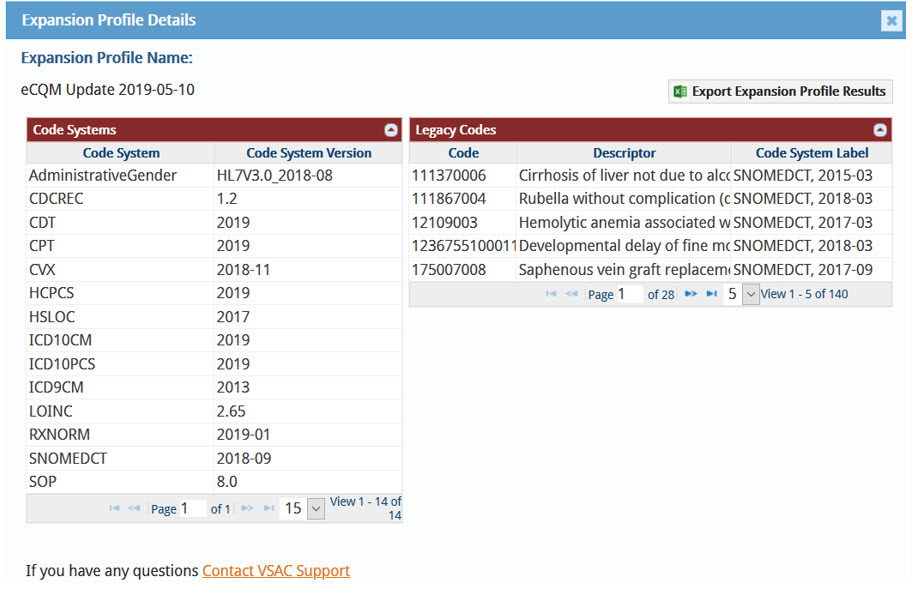
-
Review the Validated Code List. Determine if any inactive/invalid
codes should remain in your updated value set expansion. You can
include inactive/invalid codes in your updated value set expansion
if the Expansion Rules in your Expansion Profile Details display
this rule: "Legacy/Retired Codes: VSAC applied the most recent code
system version that includes the code in an active status."
Sometimes there will be a code-system-supplied remapped code
available for you to use in place of an inactive/invalid code. There
will be very few cases of remapped codes.
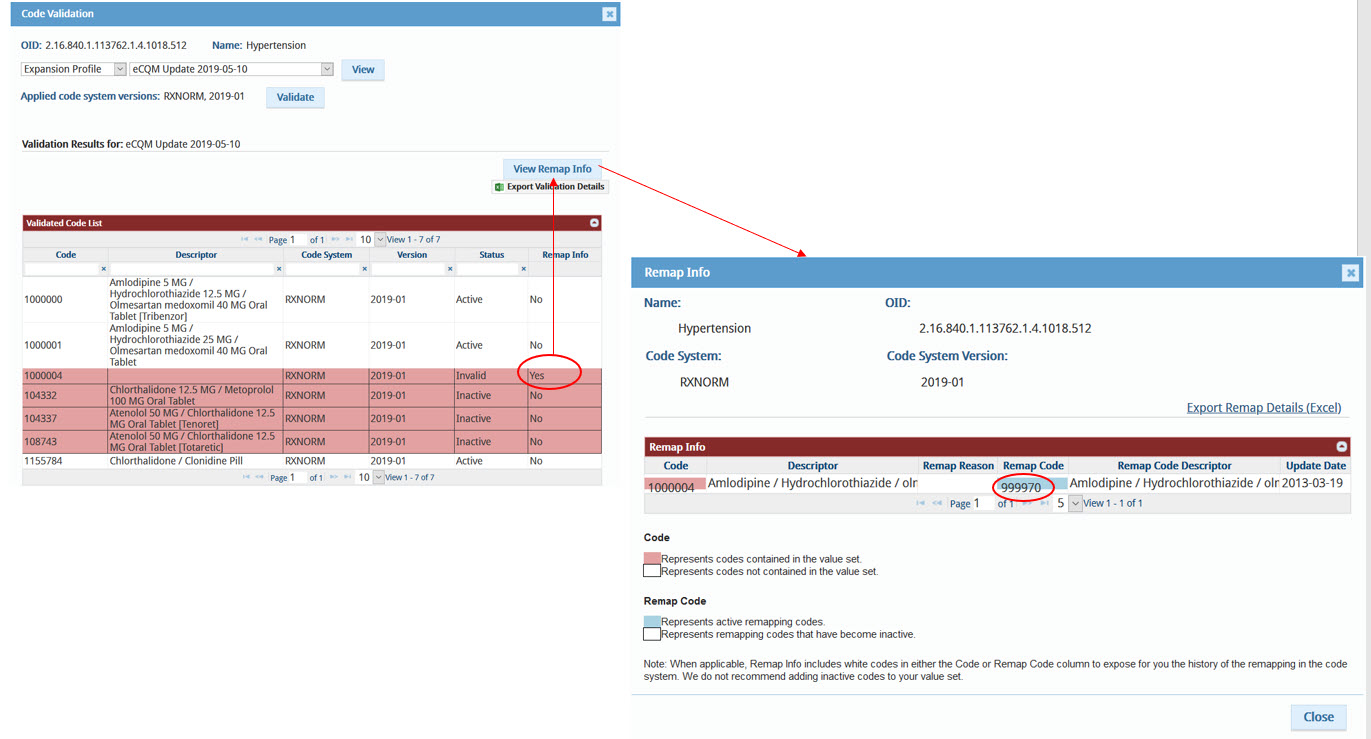
- Use the column headings to sort your view of validation and remapping information to facilitate reviewing the validation table.
- If Remapping codes exist for any of your inactive/invalid codes, you will see a [View Remap Info] button at the top right of the table. When you click on this [View Remap Info], you will see a new window providing a table with remapping information. You should review the remapped codes and decide if they are appropriate for your value set.

The terms invalid and inactive are confusingly similar because they both mean the code should be removed from the value set, but for different reasons.
Invalid: The code never existed in the code system or it could be a typo. You should remove invalid codes from your value sets.
Inactive: The code system has decided to suppress this code for reasons particular to the code system. You should remove inactive codes from your value sets.
- You will need to manually remove retired(inactive/invalid) codes from your value set and add remapped codes, if appropriate, to your value set.
-
Editing/Updating Your Value Set:
If your value set is in Draft status and was not previously published, click the [Edit] button at the top of the tab.
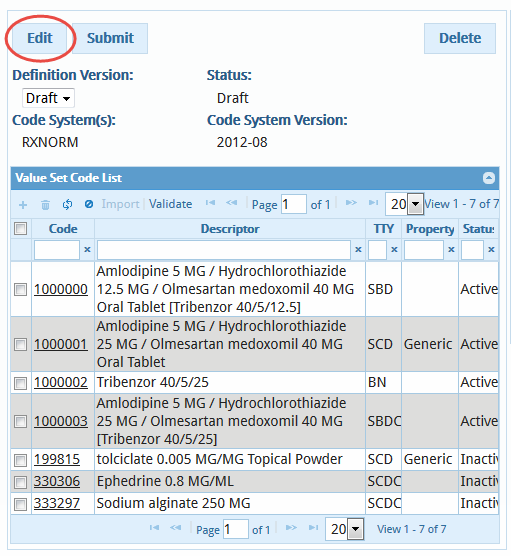
If your value set is in Published status, and was previously published, click the [New Version] button at the top of the tab.
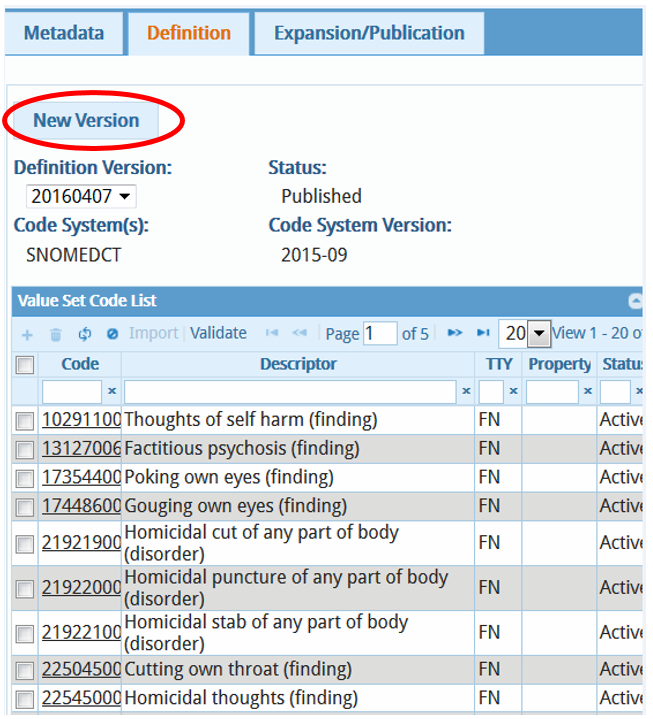
-
Check the check boxes beside codes you wish to remove from your
value set, and then click the trashcan icon at the top of the Value
Set Code List table.
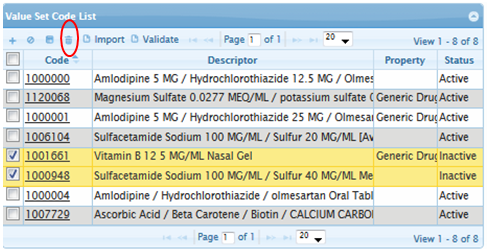
-
To add individual codes to your value set, click the plus
(+) icon at the top of the Value Set Code List
table. This creates a new empty row at the top of the Value Set Code
List table. Paste in the code field the code you wish to add, for
example, a code that was mapped to an inactive or invalid code.
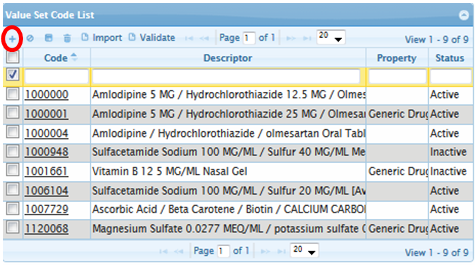
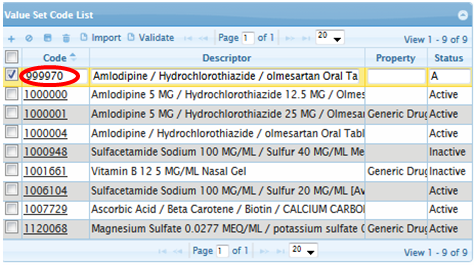
In many cases, you may have a long list of codes that you wish to add to your value set and then Validate. You may have this list of codes stored in a local spreadsheet or in a non-spreadsheet formatted text file. You can copy the column of codes from your spreadsheet or import the codes from the text file and add them to your value set by using the Import link at the top of the Value Set Code List table.
- In the VSAC Authoring Tool, in a value set you are modifying, confirm you are in Edit mode by clicking the [Edit] or [New Version] button at the bottom of the Value Set Code List table. If you do not see the [Edit] or [New Version] button, you may not be the Value Set Author for this value set, or the value set may need to be withdrawn from a more advanced state (Proposed, Approved, Ready to Publish). Before importing your list of codes, you need to select a Code System and Code System Version for your value set. The codes you are about to import will be validated against your selected Code System and Code System Version.
-
Locate and click the Import link at the top of the
Value Set Code List table.
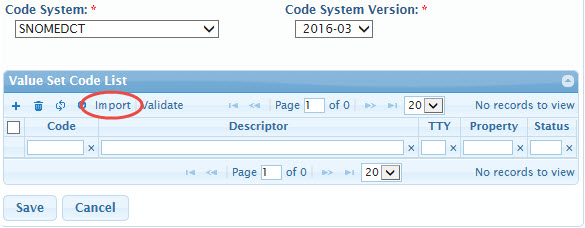
Copy-Paste Codes into the Text Box
- If your codes are in an Excel spreadsheet, select and copy the spreadsheet column that contains the codes (do not include the column heading). In the Import Codes dialog pop-up box, select the From Text Box option from the Import Methods list to be able to simply copy and paste your codes, and then click the [Import] button. You will need to select the appropriate text separator: space, semicolon(;), or vertical bar(|).
-
If any of your codes are invalid, the import tool will not allow
them to be imported.
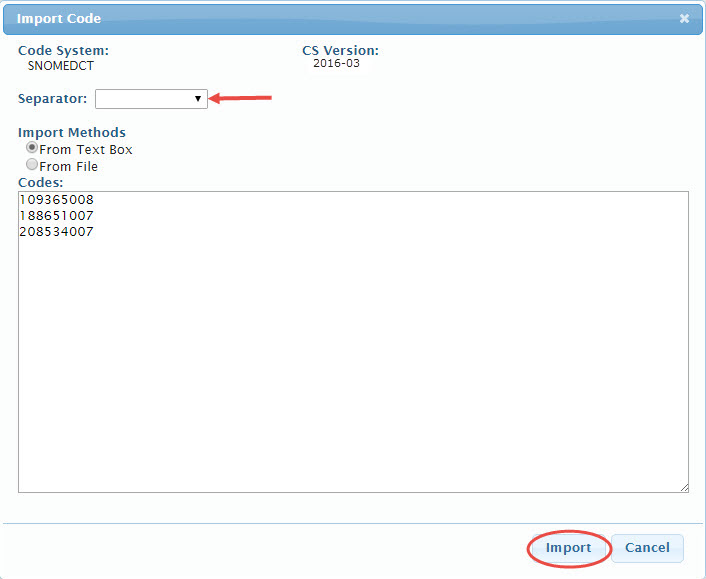
Import Codes from a File
- Alternatively, if you have codes in a non-spreadsheet formatted file, such as a text (.txt) file, you can upload the file by selecting the From File option from the Import Methods list and then click on the [Select File] button. Locate the file on your computer and click the [OK] button. Be sure to select the appropriate text separator: space, semicolon(;), or vertical bar(|). The sample codes will be imported in the Codes text box. Click the [Import] button once you are done.
-
You can import codes from an Excel spreadsheet using the From File
option, but you will first need to save the spreadsheet as a text
file. Once you have converted the spreadsheet to a text file you can
import the codes using the From File option as previously
mentioned.
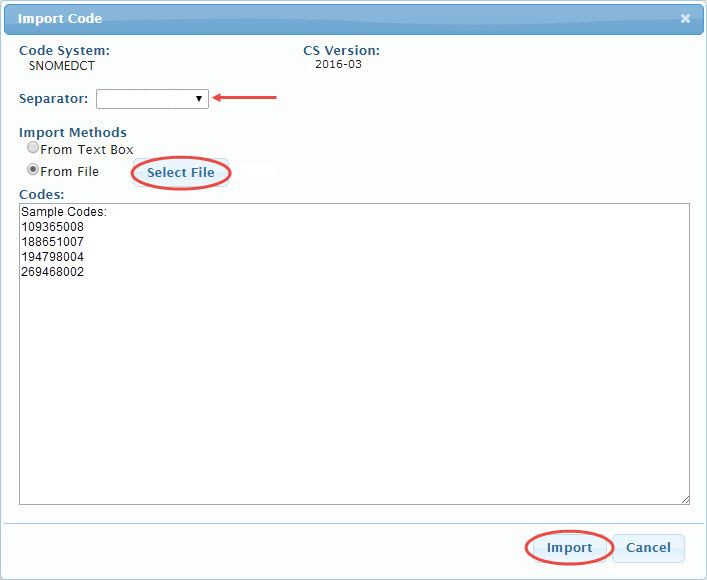
You must save your value set definition and submit it to your steward for approval. The steward will review the value set definition and decide to approve or reject your value set definition.
-
Save changes to your value set by clicking the
Save button.
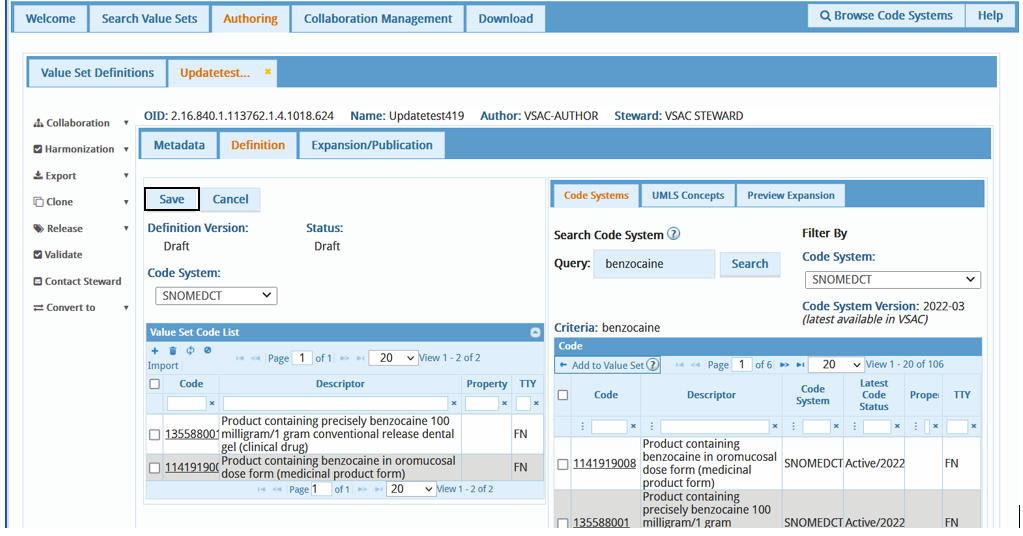
-
Submit your updated value set for the steward to approve by clicking
the Submit button.
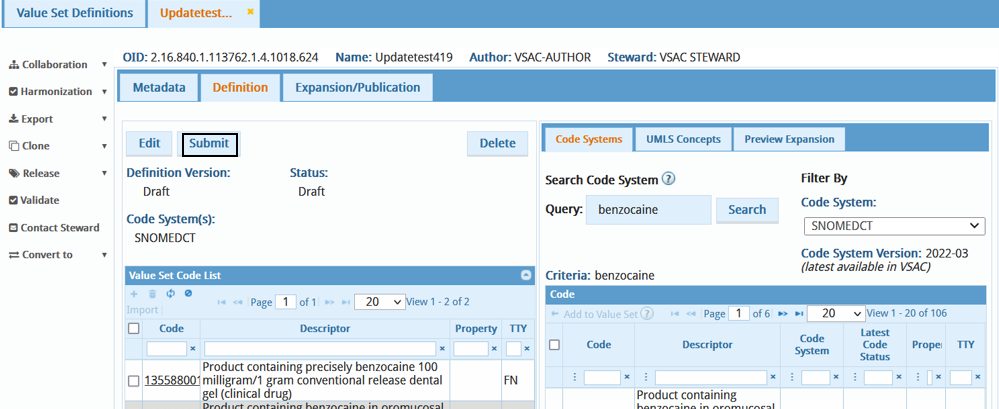
- The Steward will review the value set definition and decide to approve or reject your value set definition.
-
To approve the value set definition and to enable public access of
the value set's expansion, the Steward should click the
Approve button.
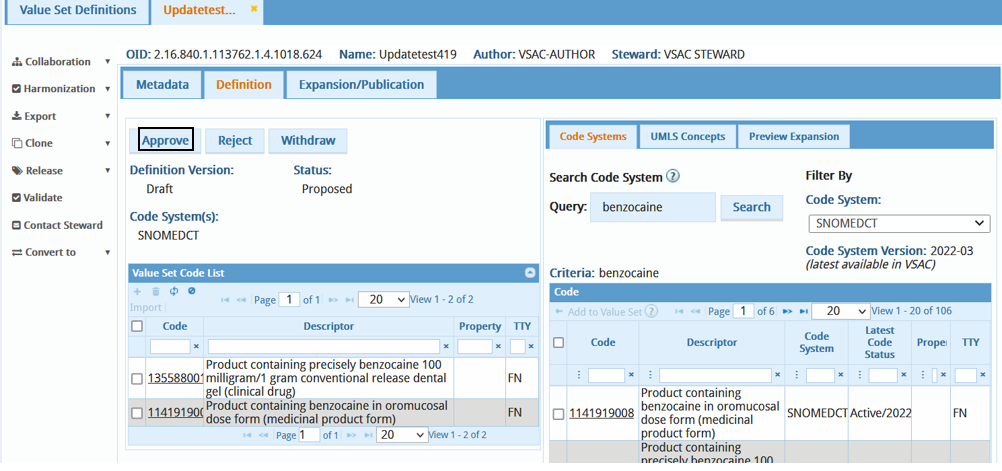
You will see a message that confirms your approval to publish the value set changes to the public repository. The updated value set will be available to VSAC users from the Search Value Set tabs.
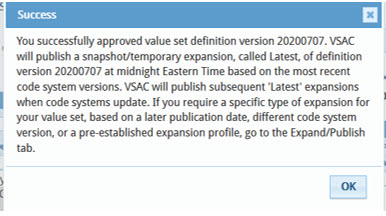
To reject the changes, click the Reject button. The value set returns to its draft state for the author to make further changes. The author must make the necessary changes and submit the updated value set for steward approval again.
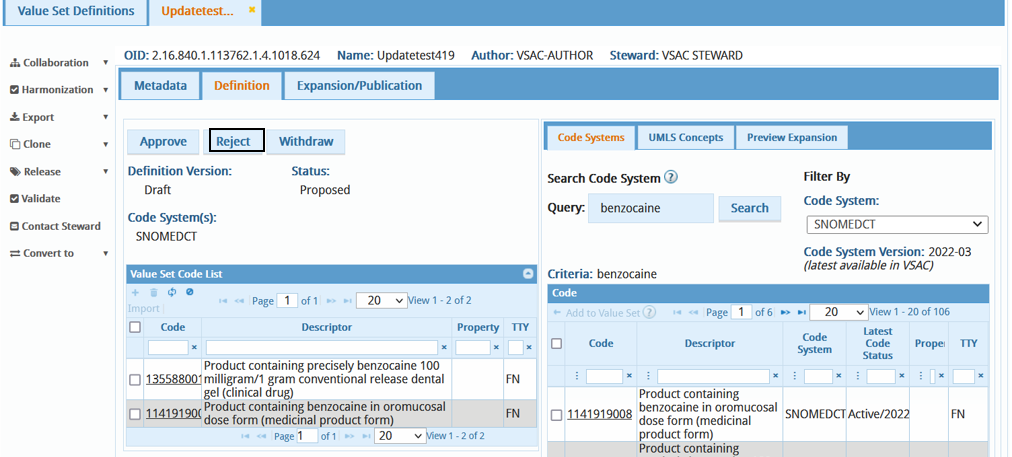
Last Reviewed: April 19, 2022