



Table of Contents: 2015 JANUARY–FEBRUARY No. 402
Hutcherson L. My NCBI – National Science Foundation Biographical Sketch and Data Integration with SciENcv. NLM Tech Bull. 2015 Jan-Feb;(402):e3.
[Editor's note: These changes were implemented in My NCBI on January 20, 2015.]
SciENcv users will soon be able to create profiles in the National Science Foundation (NSF) biographical sketch format. This newly added format will be available to download in PDF, MS Word or XML, and users will be able to share their SciENcv NSF profiles through a public URL. In addition, by linking your NSF account to an NCBI account, you will be able to populate SciENcv profiles with information stored in your NSF account. The NSF biographical sketch is the official format used for grant submissions to the NSF and consists of five sections:
Copying data from an NSF account to SciENcv profiles is only possible if your NSF account is linked to an NCBI account. Start at the NCBI login page. Click "See more 3rd party sign in options." Search for "National Science Foundation" and click the National Science Foundation link (see Figure 1).
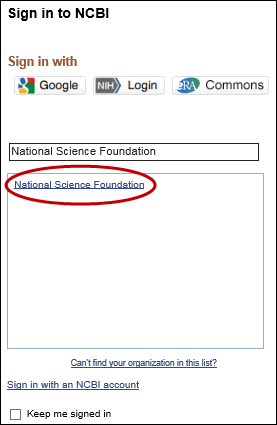
The system will link to the NSF log in page where there are two log in choices (see Figure 2).
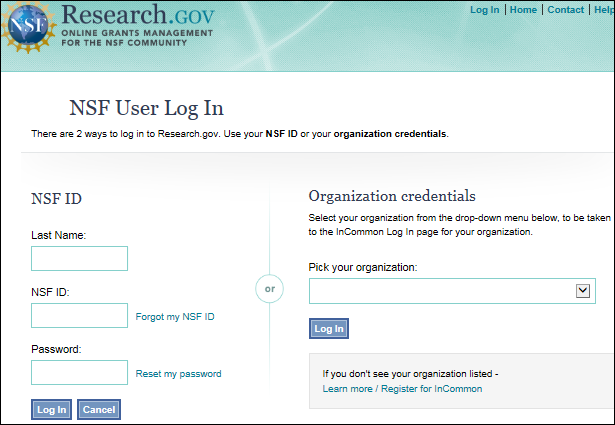
After logging in at the partner site, the system will revert to NCBI where there are two options: link to an existing NCBI account or create a new NCBI account (see Figure 3).
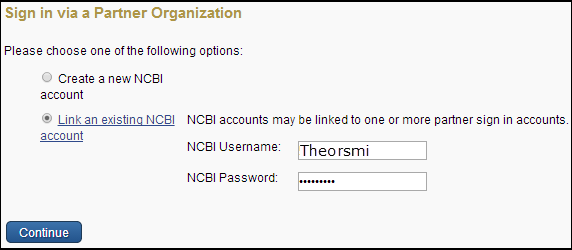
Once the accounts are linked, you will be able to access your NCBI account while simultaneously signed in to your NSF account, and you will be able to upload data from your NSF account to one or multiple SciENcv profiles.
There are three ways to create a SciENcv profile in the NSF biographical sketch format:
In all three methods, select the option "NSF Biosketch" from the "Type of profile" drop-down menu (see Figure 4).
A. From Scratch (Manual Entry)
For the manual option, assign a name to the new profile, select the NSF Biosketch format from the drop-down menu, select whether to make the new profile public or private, and click "Create."
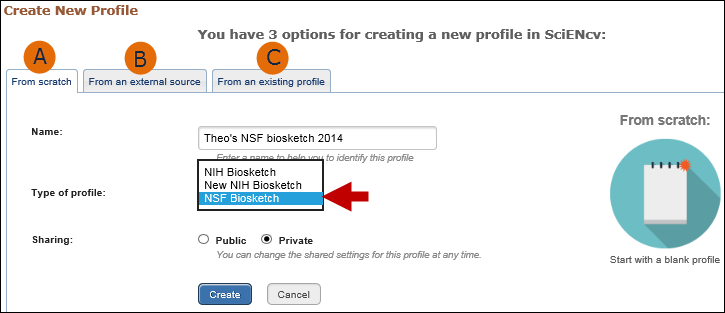
B. From an External Source
To use an external data source, you must assign a name to your new profile, select the "NSF Biosketch" format from the drop-down menu, select an external data source (see Figure 5), and specify whether to make the new profile public or private. After clicking "Create," SciENcv will populate the new profile with information stored in your selected external data source. Note that data download, when linked to My NCBI, is possible from three sources: eRA, ORCID and NSF.
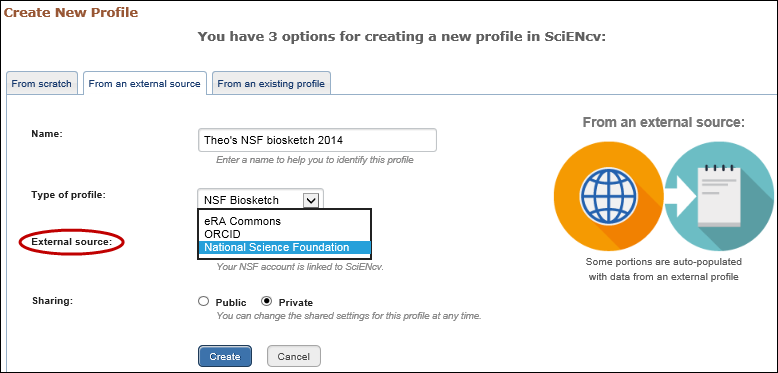
C. From an Existing Profile
If you choose to copy from an existing profile, you must to assign a name to your new profile, select the "NSF Biosketch" format from the drop-down menu, select a previously created profile from the "profile to be copied" drop-down menu (see Figure 6) and specify whether to make the new profile public or private. After clicking "Create," SciENcv will generate a duplicate of the selected existing profile in the NSF Biosketch format.
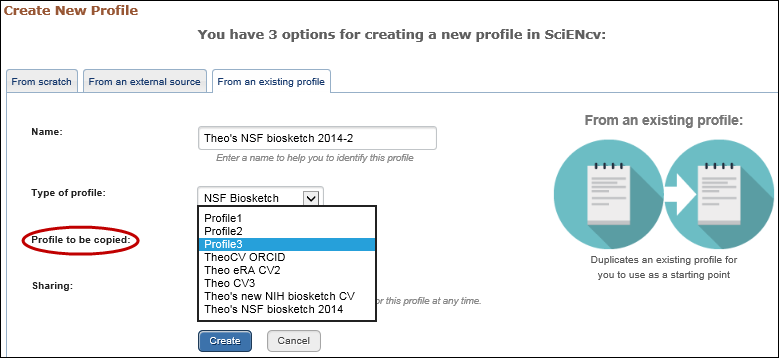
Under "professional preparation," enter your academic degrees and training, in chronological order, using the degree and training radio buttons. Each entry window has a different set of choices (see Figure 7).
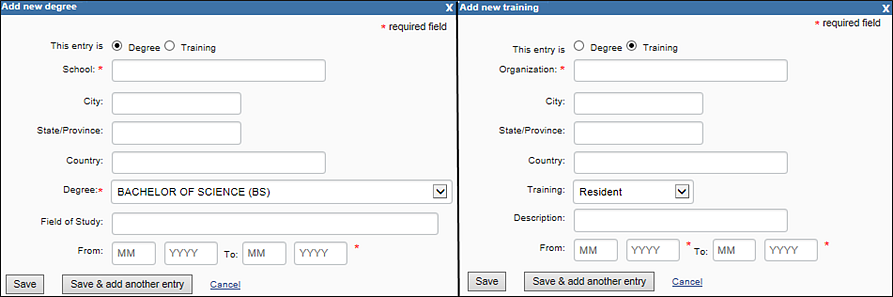
To edit or delete an entry, hover your mouse over the selected degree or training and select either "delete†or "edit†(see A in Figure 8). If you want to download or share your profile, but only want selective content to be displayed, click "Show/hide entries†(see B in Figure 8). Next, uncheck the checkbox next to the entry you would like to hide, and click "Done†(see Figure 9).
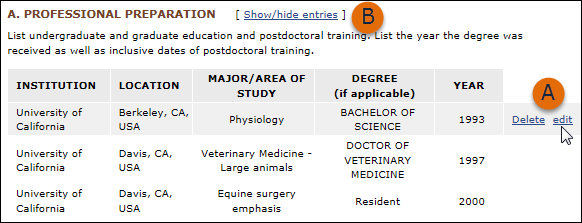
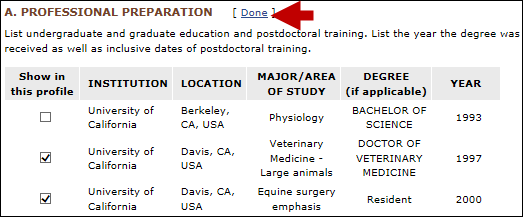
List professional appointments in reverse chronological order using the "Add Employment" window (see Figure 10). To indicate your principal professional appointment for the NSF biographical sketch, be sure to check the box next to "Use this entry as the position title in Biosketch.â€
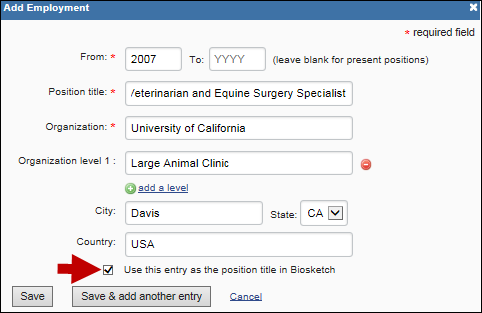
To edit or delete an entry, hover your mouse over the selected entry and click either "delete†or "edit†(see A in Figure 11). If you want to download or share your profile, but only want selective content to be displayed, click "Show/hide entries†(see B in Figure 11). Uncheck the checkbox next to the entry you would like to hide, and click "Done†(see Figure 12).
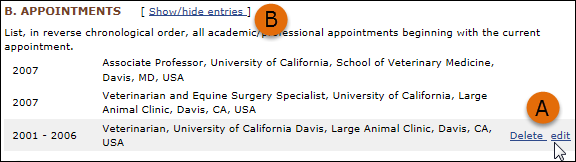
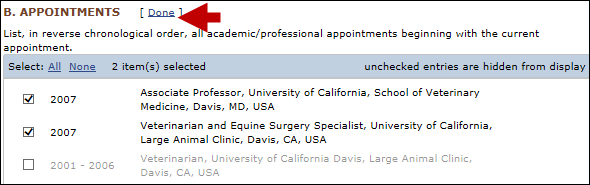
The Products section of the NSF biographical sketch displays citable and accessible publications, data sets, software, patents and copyrights. This section uses My Bibliography to manage products information, and it consists of two parts:
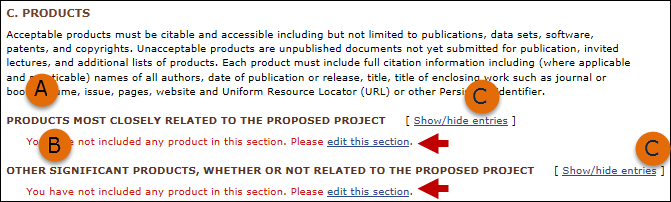
In the Synergistic Activities section of the NSF biographical sketch list up to five examples that illustrate the impact of your professional or scholarly activities and their focus on the integration and transfer of knowledge. Click "Add another entry," enter each activity in the "Add/Edit Synergistic activity" window and click "Save" (see Figure 14).
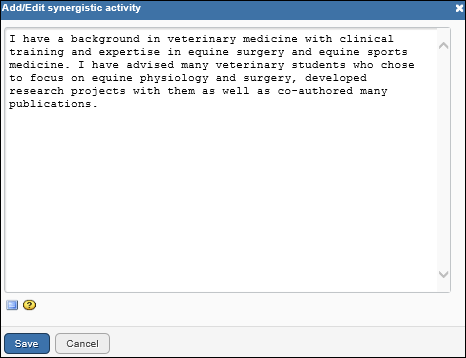
To reorganize the order of your listed synergistic activities, or to delete or edit an entry, hover your mouse next to the selected entry and click "Move up," "Move down," "Delete," or "Edit" (see Figure 15).
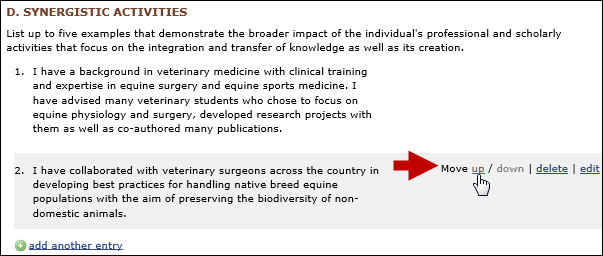
The Collaborators & Other Affiliations section of the NSF biographical sketch consists of three parts:
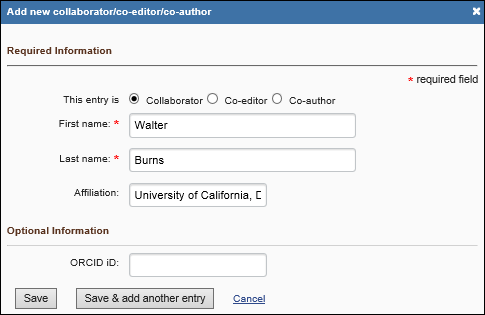
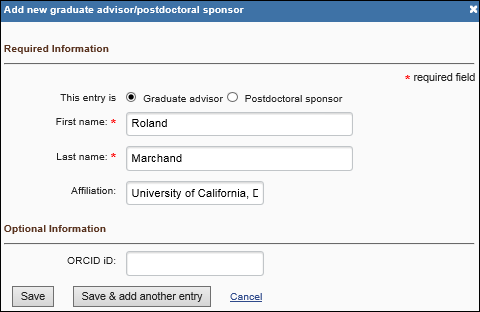
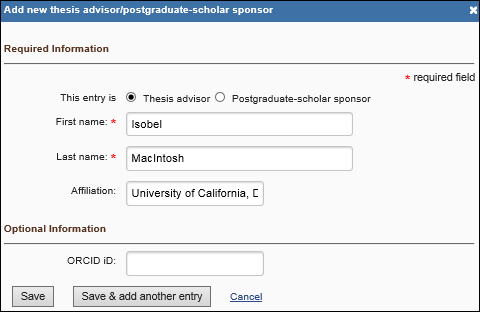
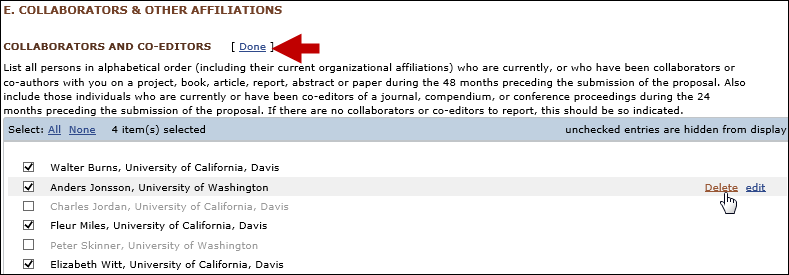
SciENcv profiles are set as private by default. However, a profile can be shared with others through a public URL. Click "Change†(A in Figure 20) and a URL will be provided. Each profile can be independently set up as private or public. SciENcv profiles in the NSF biographical sketch format can be downloaded in PDF, MS Word or XML (B in Figure 20).

Please send comments or inquiries to info@ncbi.nlm.nih.gov.
By
Lidia Hutcherson
National Center for Biotechnology Information