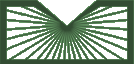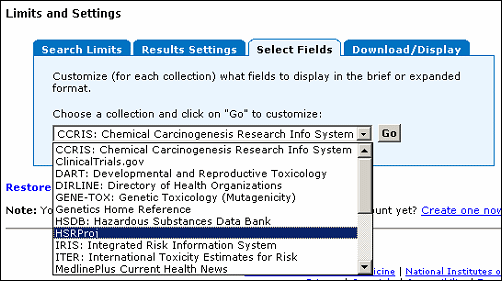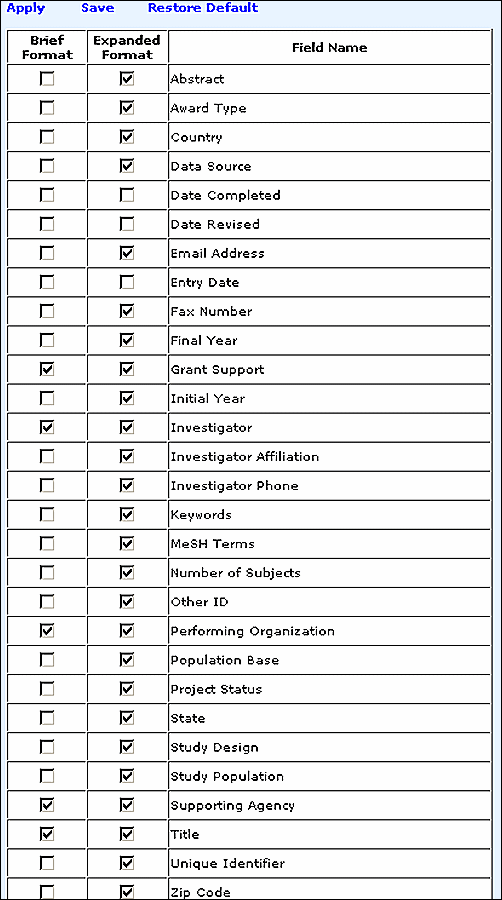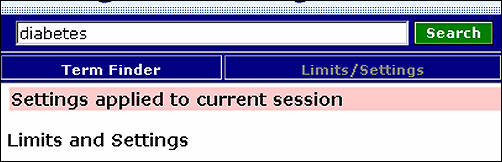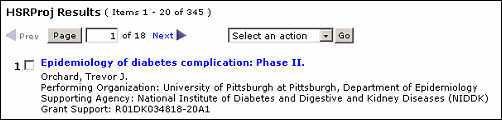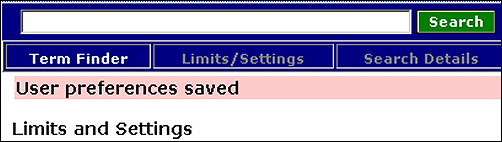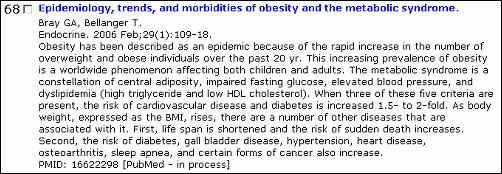Skill Kit: Customize the Display of Your NLM Gateway Search Results
Skill Kit: Customize the Display of Your NLM Gateway Search Results
t he NLM Gateway provides the ability to customize the display of your search results. You can easily change the data included in both the Brief format and the Expanded format to suit your needs. Registered Gateway users can even create their own standard default display. Follow the instructions below, or see and hear the Quick Tour.
Perform a search in the Gateway and select a collection from the Results Summary. The Results Page displays the items from that collection in a Brief format (e.g., title, author, source information). To see additional, specific data, click on the title and go to an Expanded view of the item. You can eliminate this last step by customizing the Brief format to display the specific fields you want.
Let's say that you are interested in health services research in the area of diabetes, specifically the funding information related to the research and where the research is being performed. You can customize the display of the Brief format of Health Services Research Projects (HSRProj) records to include that data.
- Click on Limits/Settings on the Gateway Features bar.
- Click on the Select Fields tab. Go to the pull-down (Choose a collection) menu on Select Fields and select HSRProj. Click on Go. See Figure 1.
- In the list of fields, select "Grant Support," clicking in the box in the Brief Format column (see Figure 2). Scroll down and do the same for "Performing Organization" and "Supporting Agency."
Click on "Apply" at either the top or the bottom of the field table. Gateway will display
the message: Settings applied to current session.
-
Enter your search term(s) in the Gateway search box as shown in Figure 3.
-
Click on Search or use the Enter key. The Results Summary page will display.
-
Click on HSRProj. Notice that the Brief display now includes the names of the Performing Organization and Supporting Agency and the Grant Support information (i.e., grant number)(see Figure 4).
You can customize the Brief and the Expanded displays for any of the collections. You can also customize a display and save it for future sessions, if you are signed in. For example, to always see the Abstract in PubMed® brief displays repeat steps 1 & 2, selecting PubMed. In the Brief Format column, click on Abstract. Click on "Save" at either the top or the bottom of the field table.
If you aren't currently signed in, a Sign in page will be displayed. Enter your User ID and Password and click on Sign In. (If you have not previously established a User ID and Password for the Gateway, click on "Create one now" at the top of the Sign in page and follow the instructions on the screen. This registration is free and very little information is required.)
The system will display the message: User preferences saved (see Figure 5). The preferences are permanently saved until you change them and used whenever you are signed into the Gateway.
After changing the Brief format display for PubMed to include the abstract, search diabetes and note that Gateway now shows the abstract in the Brief display of the PubMed results (see Figure 6).
Skill Kit: Customize the Display of Your NLM Gateway Search Results. NLM Tech Bull. 2006 Mar-Apr;(349):e7.