



Table of Contents: 2017 MAY–JUNE No. 416
Hutcherson L. SciENcv: NIH Fellowship Biographical Sketch. NLM Tech Bull. 2017 May-Jun;(416):e2.
SciENcv now includes the NIH Fellowship biographical sketch which is a requirement to apply for NIH Fellowships.
This newly added biosketch format is available to download in PDF, MS Word or XML, and users are able to share their NIH Fellowship biosketches through a public URL.
Further information about the NIH Fellowship application can be found on the NIH Grants page.
The NIH Fellowship biographical sketch consists of five sections:
Creating an NIH Fellowship Biographical Sketch
There are three ways to create an NIH Fellowship biographical sketch: entering information manually, copying information from an existing SciENcv biosketch, or using an external data source to populate a biosketch.
For the manual option, assign a Biosketch name to the new profile, select the NIH Fellowship biosketch format option, select "Start with a blank document," choose to make the new profile public or private, and click "Create" (see Figure 1).
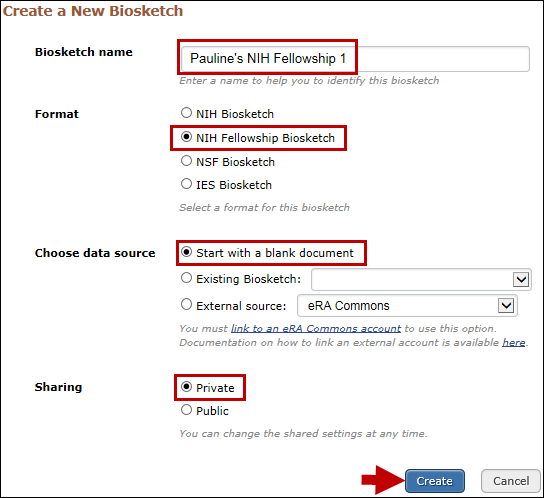
For the option to copy from an existing profile assign a Biosketch name to the new profile, select the NIH Fellowship Biosketch format option, select "Existing Biosketch," to find the biosketch you wish to copy, and specify whether to make the new profile public or private. After clicking "Create," SciENcv will generate a duplicate of the selected existing profile in the NIH Fellowship biosketch format (see Figure 2).
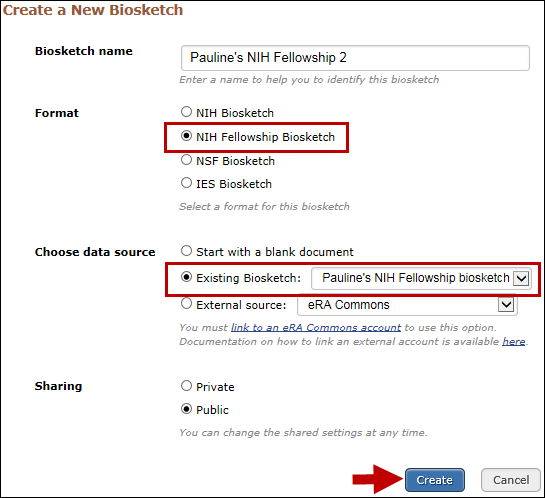
For the external data source option, assign a Biosketch name to the new profile, select the NIH Fellowship Biosketch format option, select "External Source," to find the data source to populate the new biosketch, and specify whether to make the new profile public or private (see Figure 3). After clicking "Create," SciENcv will populate the new NIH Fellowship biosketch with information stored in your selected external data source. Note that data download, when linked to My NCBI, is possible from three sources: eRA, ORCID and the National Science Foundation.
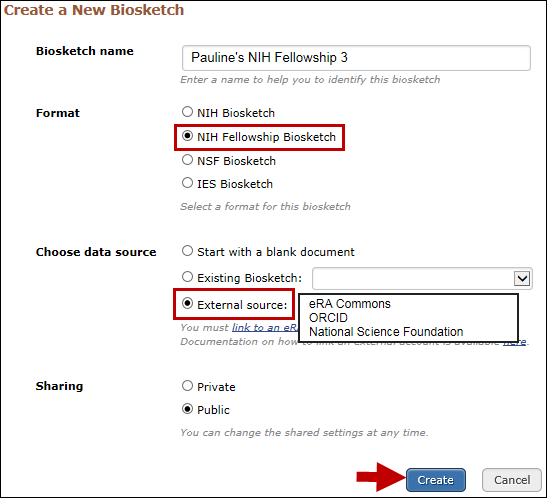
Education and Training
Under Education/Training, enter your academic degrees and training, in chronological order, using the degree and training radio buttons. Each entry window has a different set of choices (see Figure 4).
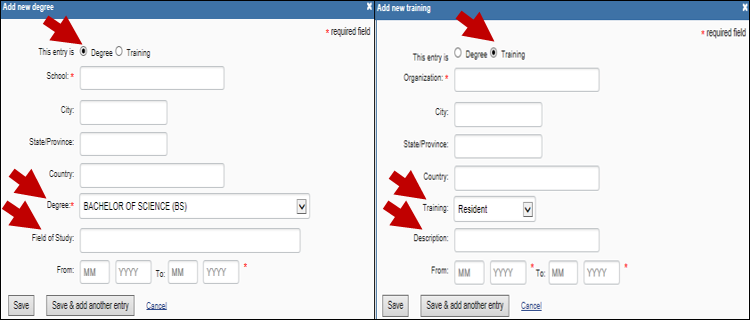
To edit or delete an entry, click "Edit entries" (see Figure 5) and click either "delete" or "edit" next to the selected degree or training entry (see Figure 6). Once you have finished editing, adding, or deleting information, click "Done" to save your updates.
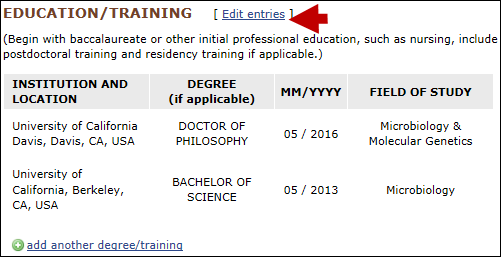
If you want to download or share your profile, but only want selective content to be displayed, uncheck the checkbox next to the entry you would like to hide, and click "Done" (see Figure 6).
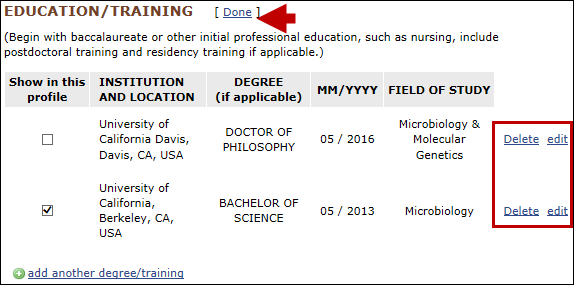
Personal Statement
In the Personal Statement section, enter a brief personal statement and up to four peer-reviewed publications that highlight your work experience and qualifications. To start, click "Edit Statement" (see Figure 7).
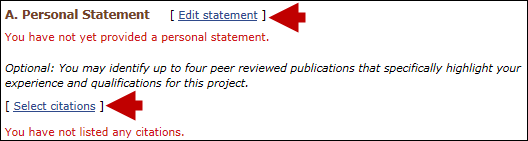
Enter your personal statement and click  to save your narrative. SciENcv uses markdown syntax which allows you to add simple formatting to your personal statement.
to save your narrative. SciENcv uses markdown syntax which allows you to add simple formatting to your personal statement.
Citations stored in My Bibliography can be uploaded initially by clicking the link "Select citations" (see Figure 8). Select up to four citations to be displayed in this section.
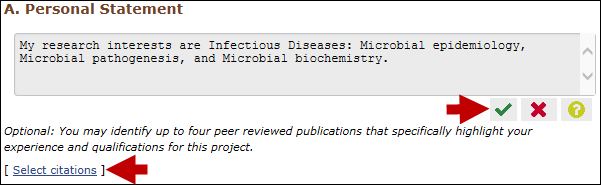
In My Bibliography, the default setting for the "Sort by" drop-down menu lists citations by date (newest to oldest). Citations can also be sorted by the first author (alphabetically), or by article title (alphabetically). A link to connect to ORCID is provided and can be used to retrieve citations stored in your ORCID record (see Figure 9).
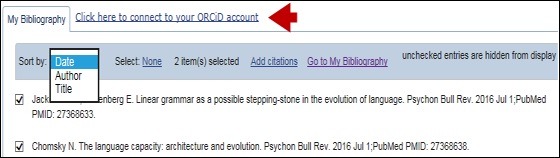
Work Experience, Professional Memberships, and Honors
The section titled Positions and Honors consists of three parts: employment, other experience and professional memberships, and honors.
Under the subtitle Employment and positions, enter your past and present employment (see Figure 10). For multiple entries, click "Save & add another entry."
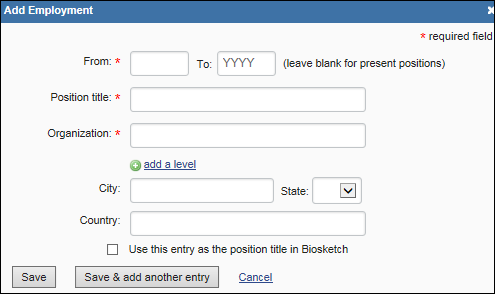
Under the subtitle other experience and professional memberships, enter other work experience and professional or academic memberships (see Figure 11).
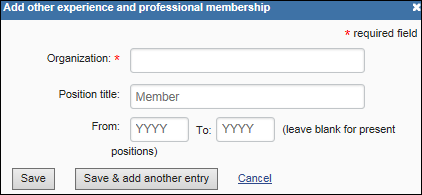
Under the subtitle honors, enter honor society memberships, honorary titles and other honorary awards (see Figure 12).
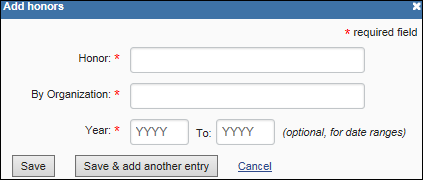
To edit or delete an entry, click either "delete" or "edit" next to the selected work experience, professional membership, or honor entry. Once you have finished editing, adding, or deleting information, click "Done" to save your updates (see Figure 13).
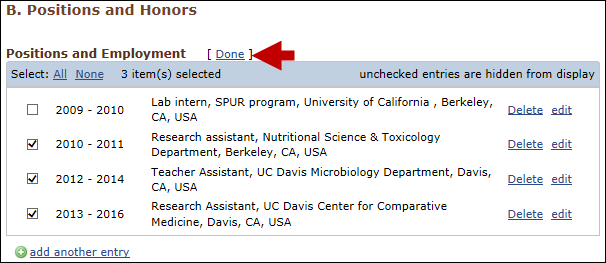
There is an option to hide entries. If you want to print or share your biosketch, but only want selective content to be displayed, unckeck the checkbox next to the entry you would like to hide, and click "Done" (see Figure 13).
Contribution to Science
The Contribution to Science section aims to give researchers a place where they can describe five of their most significant contributions to science. While all applicants may describe up to five contributions, graduate students and post doctorates may wish to highlight two or three they consider most significant.
Each contribution entry has two parts: a description and relevant references of up to four peer-reviewed publications. To enter a description, click "edit" (see A in Figure 14), and to add relevant citations from My Bibliography for each contribution, click "Select citations" (see B in Figure 14).
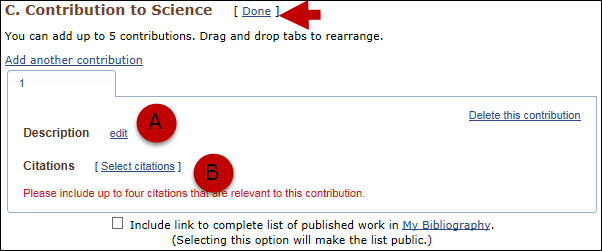
Select up to four citations to be displayed for each contribution. In My Bibliography, the default setting for the Sort by drop-down menu is to list citations by date (newest to oldest). Citations can also be sorted by author (first listed authors in alphabetical order), or article title (alphabetically). A link to connect to ORCID is available, which you can use to retrieve citations stored in your ORCID record (see Figure 15).
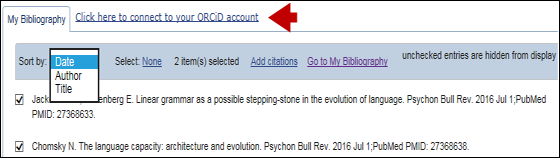
You can create up to five contribution tabs by clicking "Add another contribution" (see C in Figure 16), and the display order can be changed by dragging and dropping each tab. Contribution tabs can be removed by clicking "Delete this contribution." To save edits, click "Done."
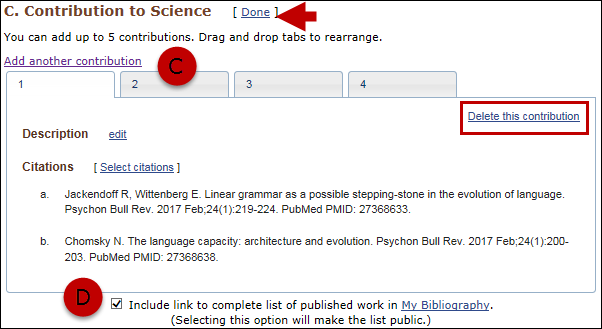
There is also an option to include a URL to your My Bibliography collection of published research (see D in Figure 16). Selecting this option would make your My Bibliography collection public.
Research Support/Scholastic Performance
Applicants to predoctoral or postdoctoral NIH Fellowships must complete the "Scholastic Performance" section and may skip the "Awards" section, unless they have been awarded research support, in which case they may complete both sections.
In the Scholastic Performance section, list all the undergraduate and graduate courses completed and the corresponding year and grade for each course. Postdoctoral applicants may also include professional courses relevant to the training sought at NIH.
To add courses to your biosketch:
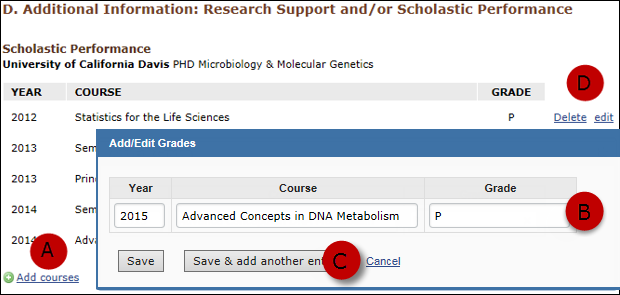
Use the section "Notes about the grades" to explain an institution's grading system that differs from a scale (1-100 points, 0-4.0, or A, B, C, D, F).
 to save your narrative.
to save your narrative.
In the Awards section enter your awarded research support. Note that this section is optional for predoctoral or postdoctoral applicants.
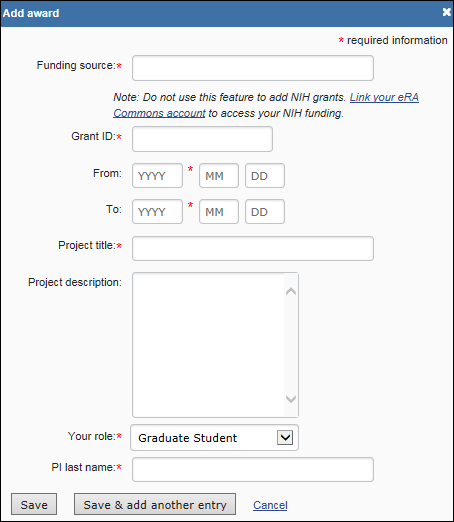
In SciENcv, you can selectively hide the research awards that you wish to omit from displaying in your biosketch. Locate the awards you want to hide and uncheck the box next to the selected awards, and click "Done" (see Figure 20).
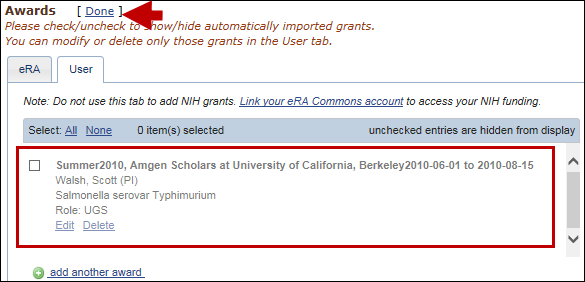
The research award shown in gray (Figure 20) is hidden and consequently it will not be displayed when a SciENCV biosketch is shared through a URL or printed.
Sharing and Downloading NIH Fellowship Biosketches
SciENcv biosketches are set as private by default. However, a profile can be shared with others through a public URL. Click "Change" (see A in Figure 21) and a URL will be provided. Each biosketch can be independently set up as private or public. SciENcv profiles in the NIH Fellowship biographical sketch format can be downloaded in PDF, MS Word or XML (see B in Figure 21).

By
Lidia Hutcherson
National Center for Biotechnology Information