



Table of Contents: 2019 MARCH–APRIL No. 427
Hutcherson L. My Bibliography Version 3.0 for eRA Commons Users. NLM Tech Bull. 2019 Mar-Apr;(427):e6b.
|
[Editor's note: This new version of My Bibliography was released on May 1, 2019.]
In the new My Bibliography interface for eRA Commons users, publication compliance status can be viewed at a glance in the My Bibliography banner. Adding citations, searching, filtering, and sorting options to manage article citations and awards are displayed at the top of the page (see Figure 1).
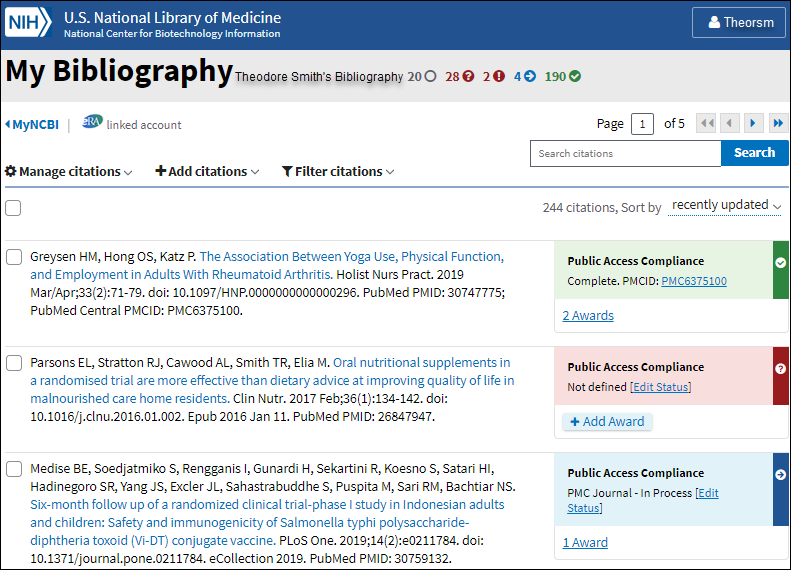
In the My Bibliography banner, check the citation compliance status bar for immediate feedback on your citations that are non-compliant, not defined, in process, or compliant to the NIH Public Access Policy. In the example below, Theodore Smith has two articles which are non-compliant, 29 not defined, two in process, and 190 compliant to the NIH Public Access Policy (see Figure 2).
The publication compliance status bar has filtering functionality as well. It can help you quickly find the article citations associated to each compliance status group. For example, clicking on the second icon in the status bar ![]() would result in My Bibliography displaying only the two non-compliant citations found in Theodore's bibliography.
would result in My Bibliography displaying only the two non-compliant citations found in Theodore's bibliography.
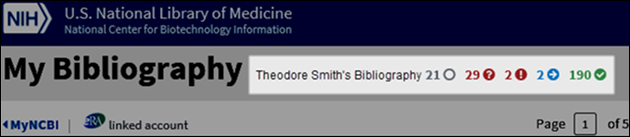
The color coding in the publication compliance status bar corresponds to the color coding in the article citations list. Article citations that are compliant with the NIH Public Access Policy have the Public Access Compliance information color coded in green and they display the PubMed Central article ID (PMCID) associated with the article citation (see Figure 3).
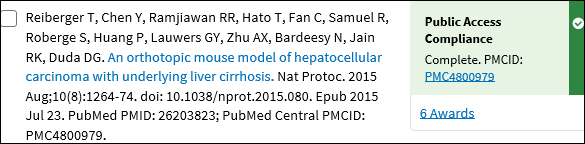
Citations that have the Public Access Compliance information color coded in red are either non-compliant or not defined. Non-compliant article citations have awards associated to them (see Figure 4) but the article manuscripts have not been submitted to the NIH Manuscript Submission (NIHMS) system. Non-compliant article citations do not display a PMCID. The compliance process can be started by clicking "Edit Status."
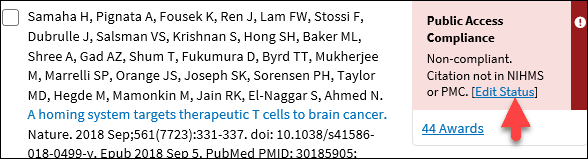
Not defined citations do not have awards associated to them (see Figure 5) and they do not display a PMCID. Citations that are not defined need to be identified as works supported by NIH grants; click "Edit Status" to confirm that an article was partly or wholly supported by NIH grants. NIH funding information can be added to not defined citations by clicking the "Add Award" button.
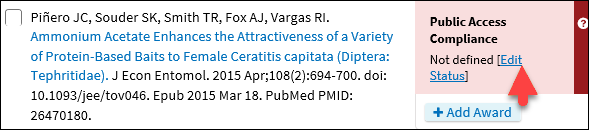
Publications or products newly submitted to the NIHMS are considered in process and display the Public Access Compliance information color-coded in blue. Note that the citation below has been assigned an NIHMS ID number (see Figure 6).
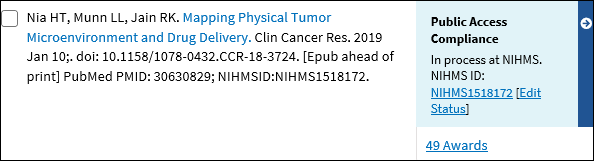
Publications or products that are not funded by NIH grants, or were accepted for publication prior to April 7, 2008 (not covered by the NIH Public Access Policy), are marked as "Not Applicable-Exempted"(see Figure 7).
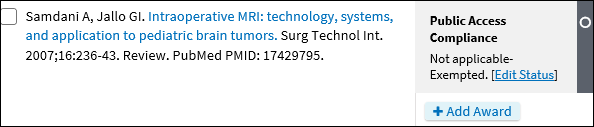
Assign Awards is a My Bibliography feature that facilitates associating NIH or HRA (Health Research Alliance) awards to article citations and to search for awards using a grant number, award title, or grantee name. To associate multiple citations with awards at once, select the citations you wish to associate to awards, click "Manage citations" and select "Manage awards" (see Figure 8).
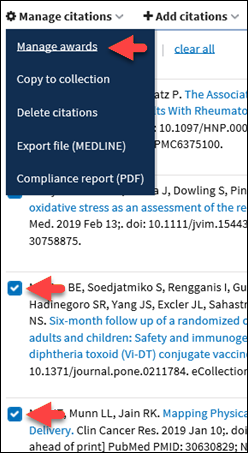
Select the appropriate funding institution tab and choose the pertinent award ID(s) from the award list presented to you in either "My awards" or "Other awards" (see Figure 9). Your selections will be saved automatically. The "My awards" section displays a list of awards associated with your personal profile. The "Other awards" section displays awards that are not associated directly with your personal profile but have been linked to citations found in your My Bibliography collection.
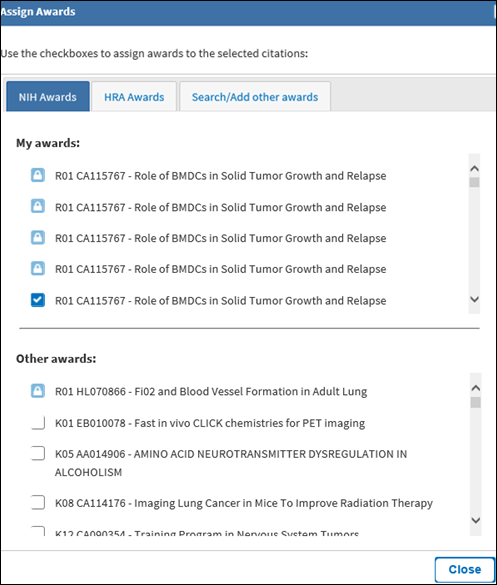
In some cases, it is not possible to deselect awards in the Assign Awards tool. For example, if a grant association was created in the NIH Manuscript Submission (NIHMS) system or if a grant was linked to one of your citations by the grant owner; in both cases the award checkboxes will be locked, shown by a padlock icon  . Mouse over the padlock icon to check whether to contact the NIH Public Access office or the NIHMS help desk for assistance in removing locked award associations for your citations.
. Mouse over the padlock icon to check whether to contact the NIH Public Access office or the NIHMS help desk for assistance in removing locked award associations for your citations.
[Editor's note: This section was edited to clarify whom to contact to unlock grant associations.]
It is also possible to associate individual citations to awards by clicking the "Add Award" button (see Figure 10) and selecting the pertinent award ID(s) in "My awards" or "Other awards" list.

In the Assign Awards tool, the "Search/Add other awards" tab allows you to search for awards using a grant number, award title, or grantee name. The search box includes an auto-complete feature, which provides a list of possible grant number or grantee name matches (see Figure 11).
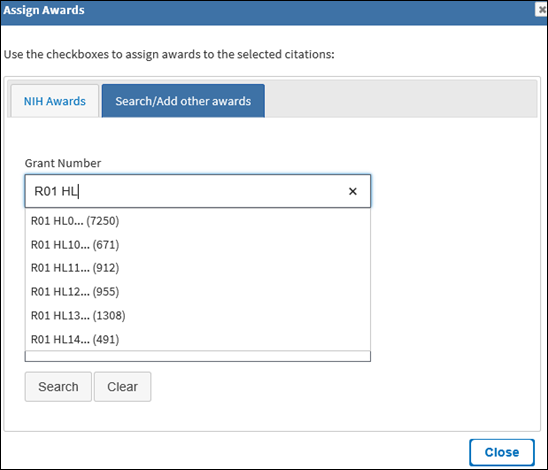
A list of grantee names affiliated with the selected grant number will be provided (see Figure 12). Check the award(s) you wish to associate to a citation in your bibliography and the selected award(s) will be automatically saved in the "Other Awards" section. At this point, the newly selected awards will be ready for you to associate them to other citations in your bibliography.
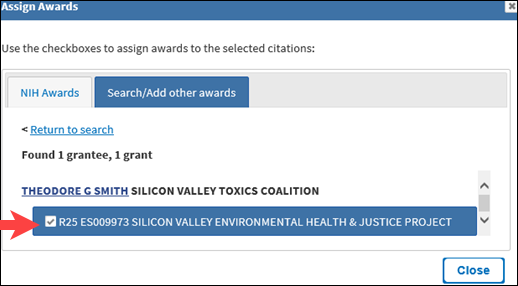
The Awards Filter is a feature of My Bibliography that helps you limit citation results by awards associated to your citations. Awards Filter contains all the grants associated with your citations stored in My Bibliography. Click on "Filter citations" to open Awards Filter and select one or more awards by which to limit your citation results (see Figure 13).
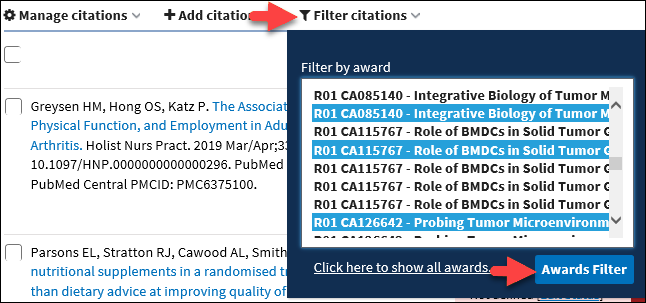
Citations stored in My Bibliography can be selected and compiled into a report in PDF format. Select the citations you wish to include in your report and choose the option "Compliance report (PDF)" in "Manage citations" (see Figure 14).
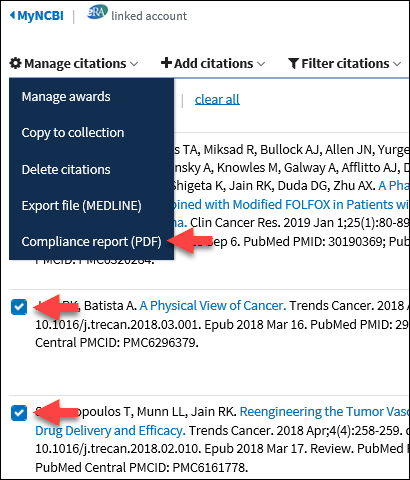
In the Export - PDF report pop-up, enter the First, Middle, and Last name to appear in the report and a starting page number. Do not enter a page number if you prefer to enter the page numbers directly on the report pages (see Figure 15).
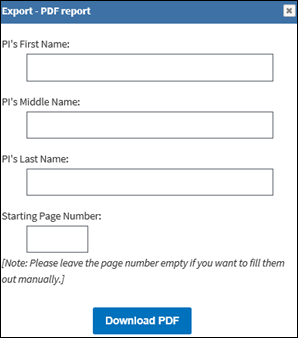
The resulting PDF will have the information entered in the First, Middle, and Last Name fields on the upper right corner of all the pages included in the report. The compliance status will be shown in the first column and the corresponding citations will be listed in the second column. Pagination will be displayed at the bottom of the page.
My Bibliography users can grant access to other persons (delegates) to view, add, or to remove citations in a collection, and they will be able to associate citations to awards as well. Delegate invitations are initiated by My Bibliography account owners. To add a delegate to your account, click on your username (top right corner in My Bibliography) and select "Account Settings" (see Figure 16).
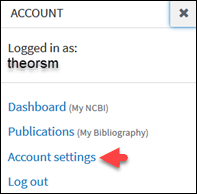
Go to the "Delegates" section of Account Settings and click "Add a Delegate" (see Figure 17). Enter the delegate's email address and click OK. Your delegate will receive an email message with a URL that leads to an access confirmation page. After the delegate confirms the connection to your account, access will be granted.
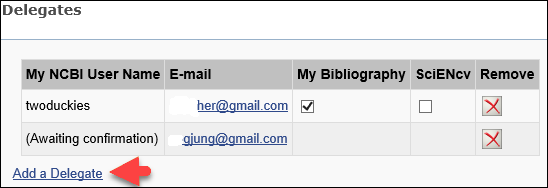
By
Lidia Hutcherson
National Center for Biotechnology Information