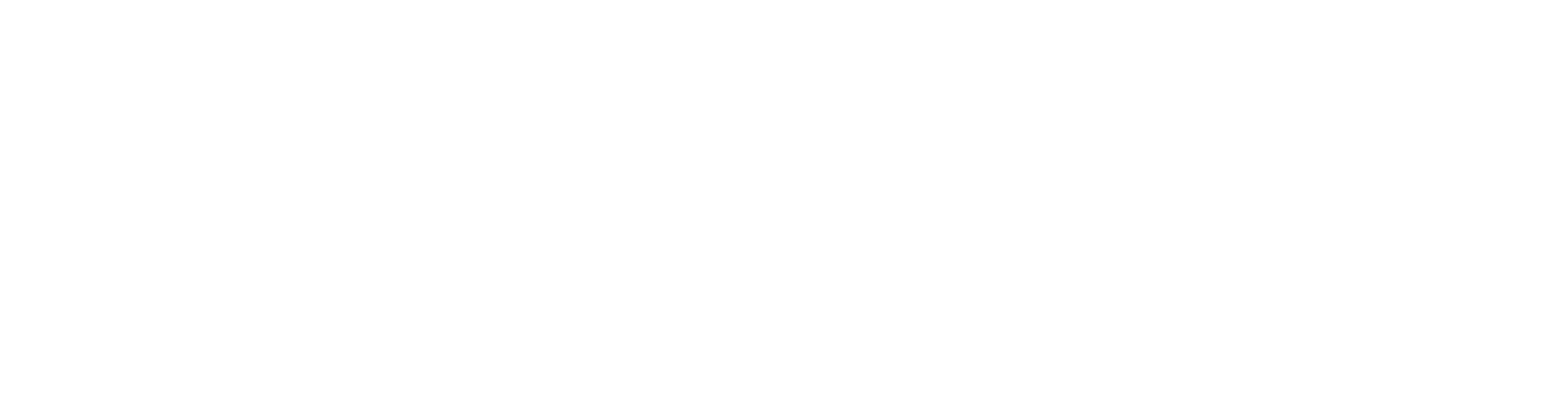How to Search the Directory
-
- The Search the Directory box on the upper left of the page searches for words located anywhere within a record in the directory database.
- Keywords are not case sensitive and can be in any order.
- Phrase searching is performed by enclosing two or more terms in quotes.
Example:
- "Public Health"
To perform a search:
- Type the word(s) you want to search in the Search the Directory box and hit enter on your keyboard.
Example:
- anesthesiology
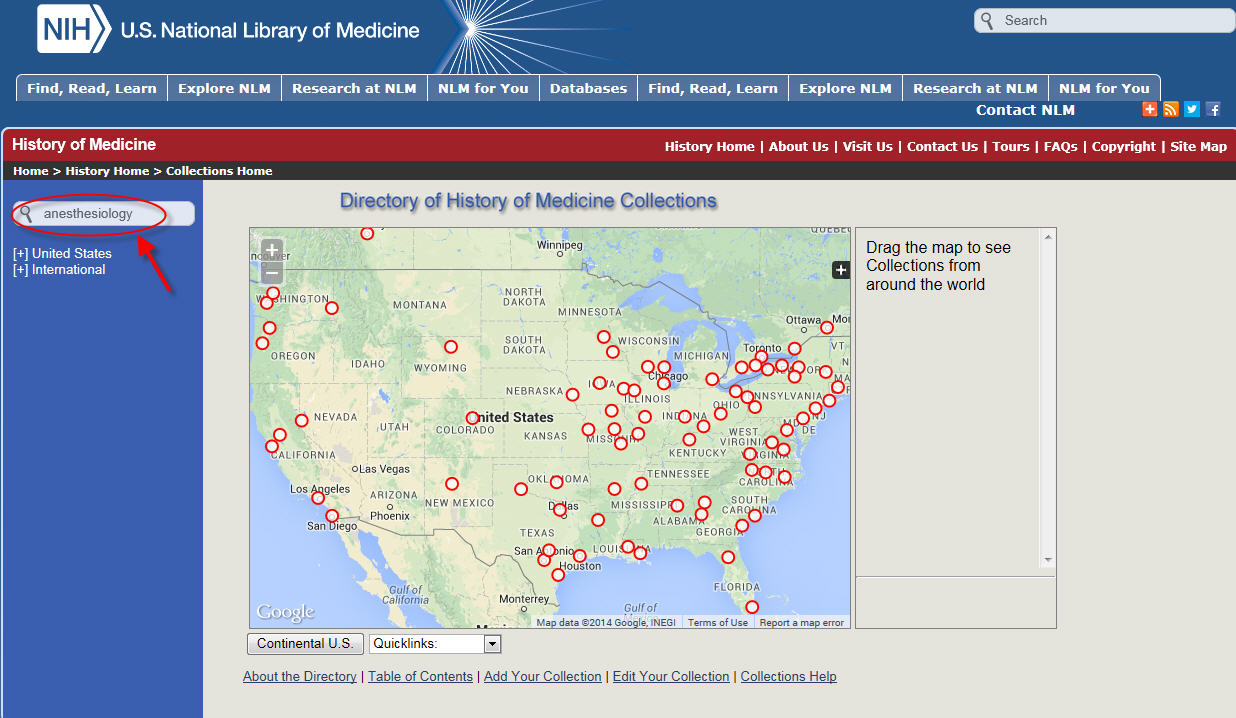
- The default number of records displayed on each page is 5.
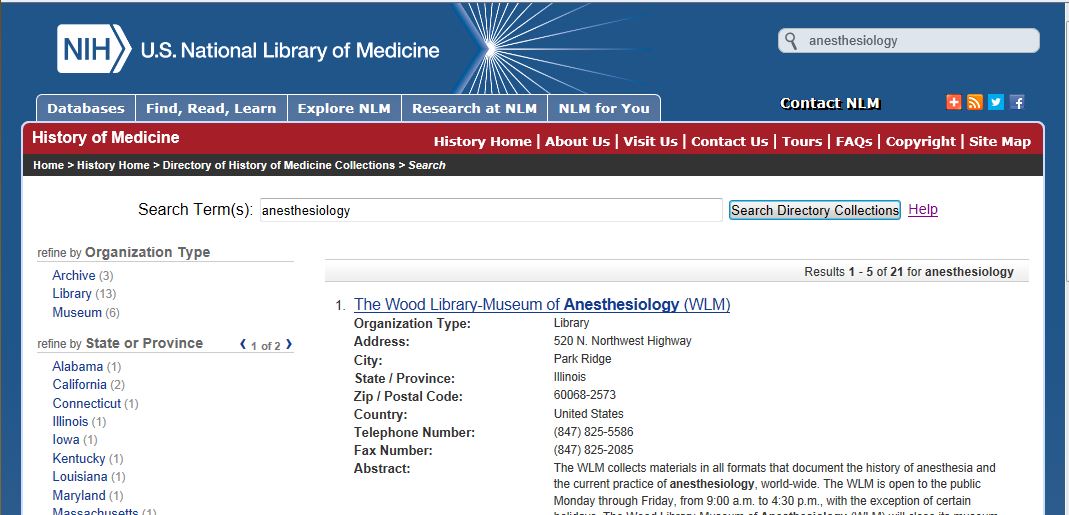
-
Search operators (e.g. AND, OR, —, ( ), “ ”) in the Search Directory Collections box further defines a search.
- The operator AND is defaulted between keywords.
- Derivatives of the entered keywords are automatically searched.
- The search box does not support proximity searching, truncation, or wildcards.
To perform an advanced search:
- Type the word(s) you want to search in the Search Directory Collections box.
- Search for a phrase by enclosing two or more words in quotes.
- Exclude word(s) by attaching a minus sign immediately before the word(s). Do not use the word NOT.
- Search for either one or several words by entering OR between words.
- Use parentheses around search phrases.
- Click on the Search Directory Collections button.
For example: Search for collections that have the keyword “public health” but not “surgery”, and provide loans or photocopying.
- Type the phrase (loans or photocopying) "public health" —surgery into the search box.
- The search results in a list of collections that have the phrase “public health”, do not have the word “surgery”, and have either the word “loans” or “photocopying” in their records.
- Note the search results include collections with the word “loan” as well as the word “loans”.
Advanced searches may require multiple attempts to retrieve desired results. Keyword order is important in advanced searches.
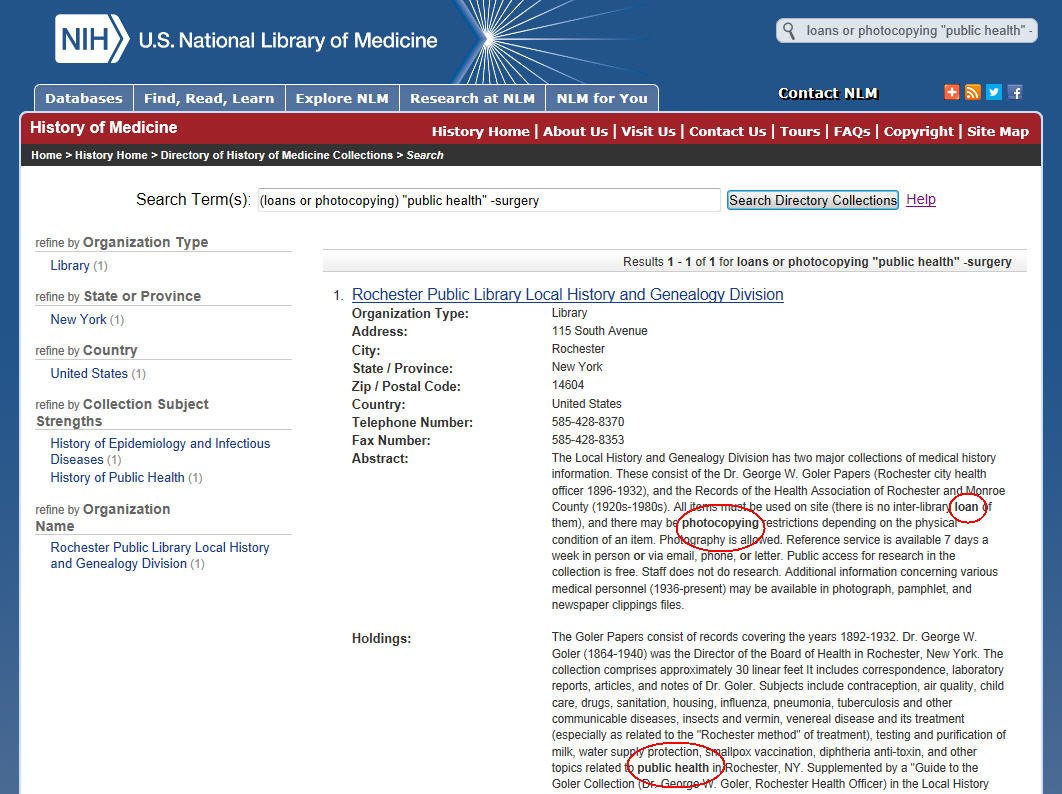
Close Close All Open All -
To perform an Oral History Name Search:
- Select from the drop-down list which field that you would like to search.
- Type the Interviewee name (s) into the search box.

- You can narrow your search by adding more terms in the additional boxes, up to 5 boxes may be added. Use the ‘+’ to add additional boxes, use the ‘-’ to remove boxes.
- Select from the drop-down list which Boolean operator you want applied to the next search term(s): AND, OR, or NOT. Then add your term(s) in the box.
- Click the Search button to begin your search. Click the Reset button to clear the search page.
- Once a search is run, refine by Interviewees will appear to the left of the search allowing refinement of the search results.

-
After conducting a search, the results list will display the following refine by categories to the left of the screen:
- Organization Type
- State/Province
- Country
- Collection Subject Strengths
- Organization Name
Beneath each category will be a list of results for that field. Each field result will be followed by a number in parentheses. This number represents the number of times the term is found in the Directory.
Up to ten results will be listed under each refine by category. If there are more than ten results for a category, there will be a <1 of #> link at the top of the category. Click on this link to advance to additional results.
To refine a results list by category:
- Perform a search by entering keyword(s) into the Search Directory Collections box.
- Results list shows all records with searched keyword(s) located somewhere in the record.
- To the left of the screen are the refine by categories.
- Click on a field listed under the category.
Example of the category collection subject strengths: You want to view all records with the keyword incunabula and then limit the results to those with collection subject strength in History of Anatomy.
- Type the word incunabula into the search box.
- The search results in a list of collections with the word incunabula in their records.
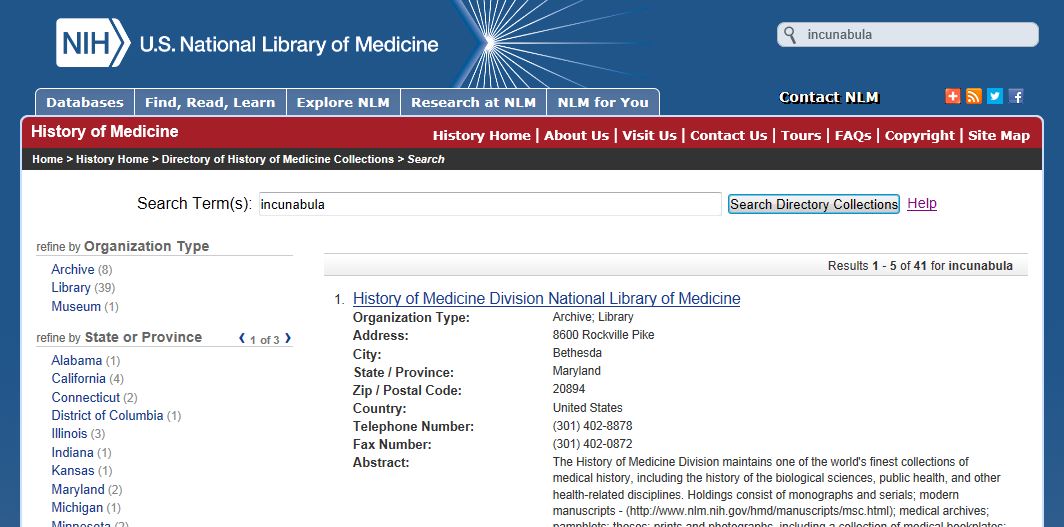
- Scroll down the page.
- To the left of the results screen click on field History of Anatomy under refine by Collection Subject Strengths.
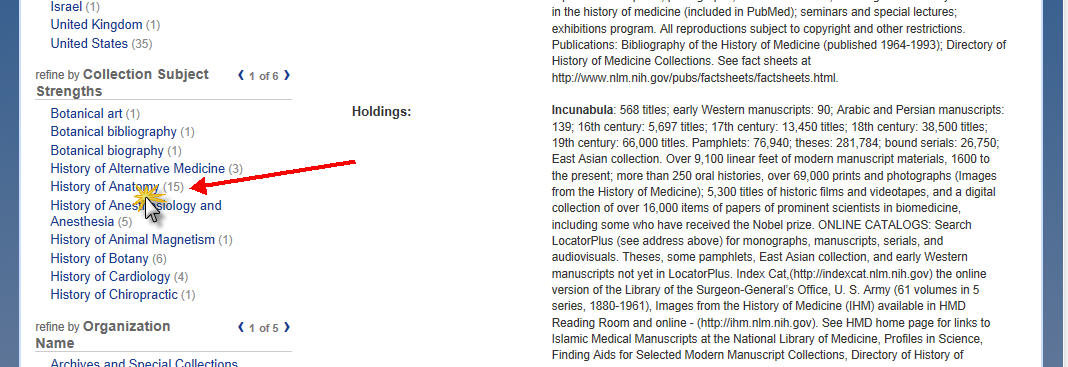
- Your results are limited to collections with the keyword incunabula and are listed with the collection subject strength in History of Anatomy.
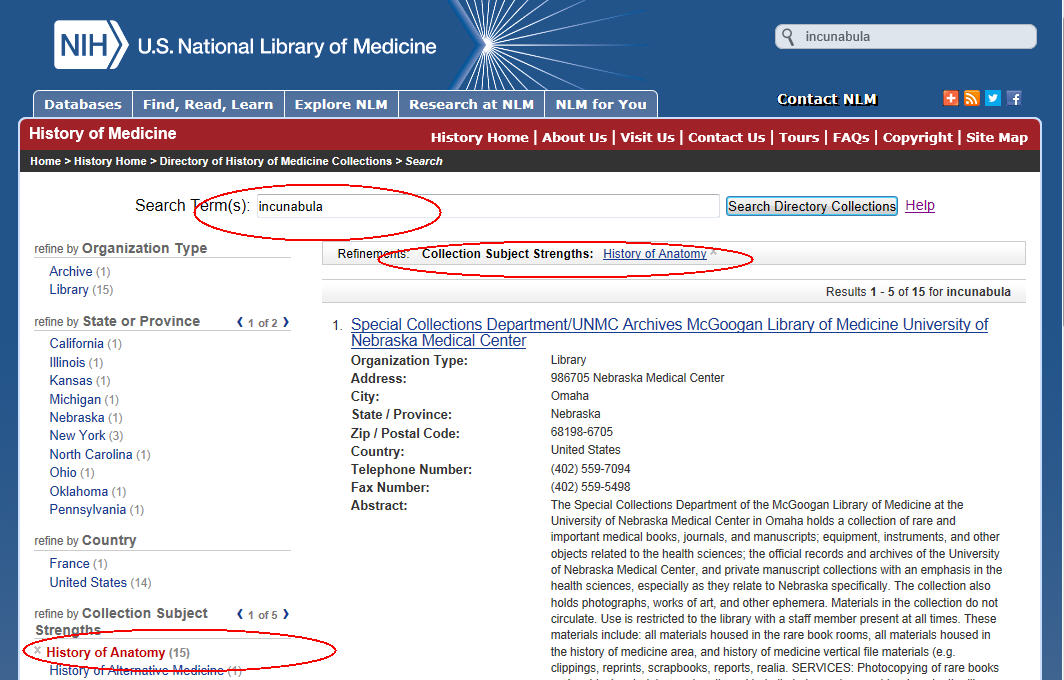
-
On search results pages, refinements are designated in bold, red font to the left of the screen underneath their categories. They are also listed at the top of the results list.
Refinements can be removed by clicking on the x symbol next to each search parameter you want removed.
To remove refinements from a search:
- Perform a search and view the results list.
- Click on the x next to the field you want removed from your search.
- Results list will revert to collections that comply with the remaining search parameters.
For example: Search for collections that have subject strength in the History of Medicine that are in the United States and are libraries. Then see results for collections around the world.- Click in the Search the Directory box on the upper left of the page and hit Enter on your keyboard.
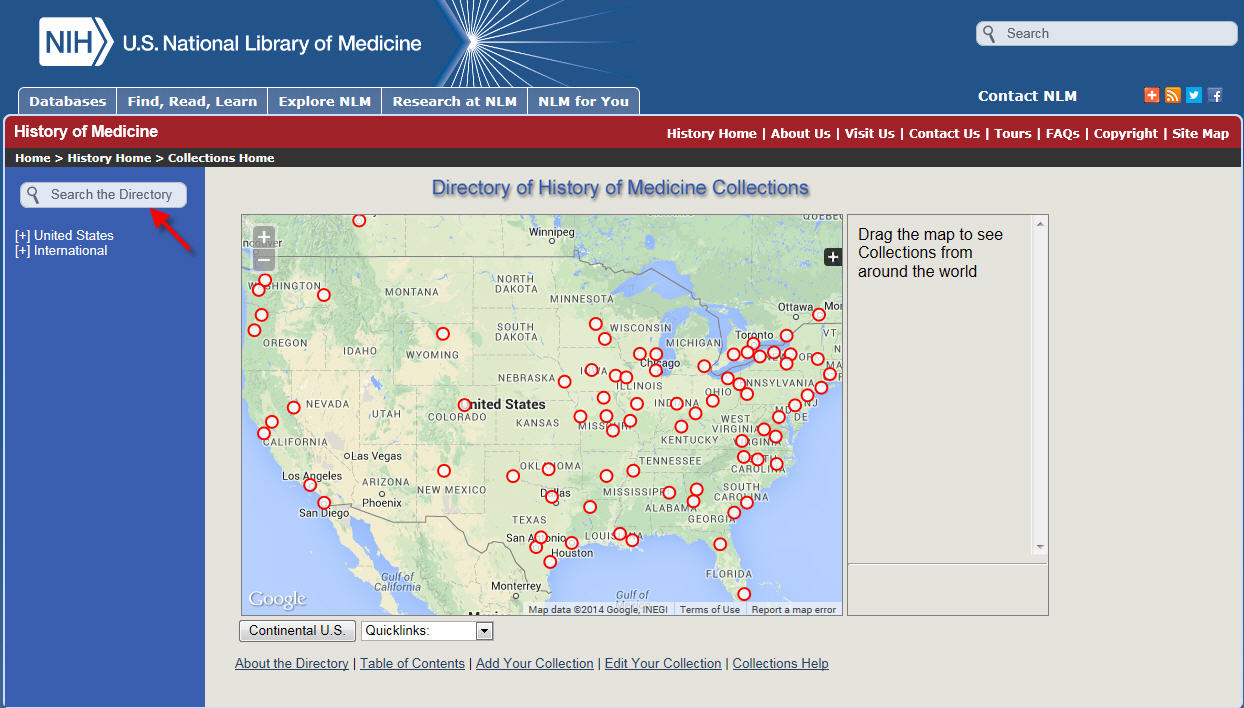
- View the results page of all collections.
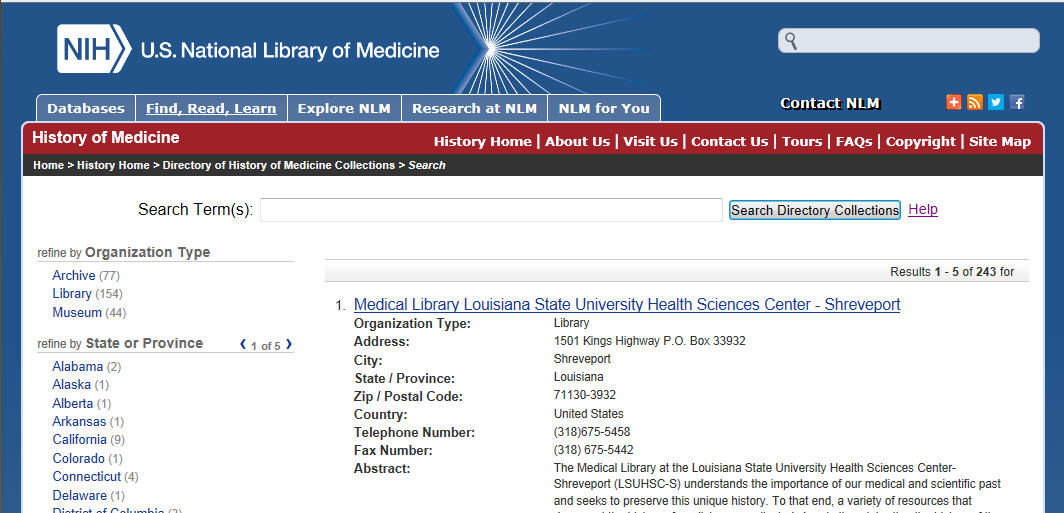
- Scroll down the page.
- Under refine by Collection Subject Strengths browse to the field History of Medicine by clicking on the arrow pointing towards the right.
- Click on the field History of Medicine under refine by Collection Subject Strengths.
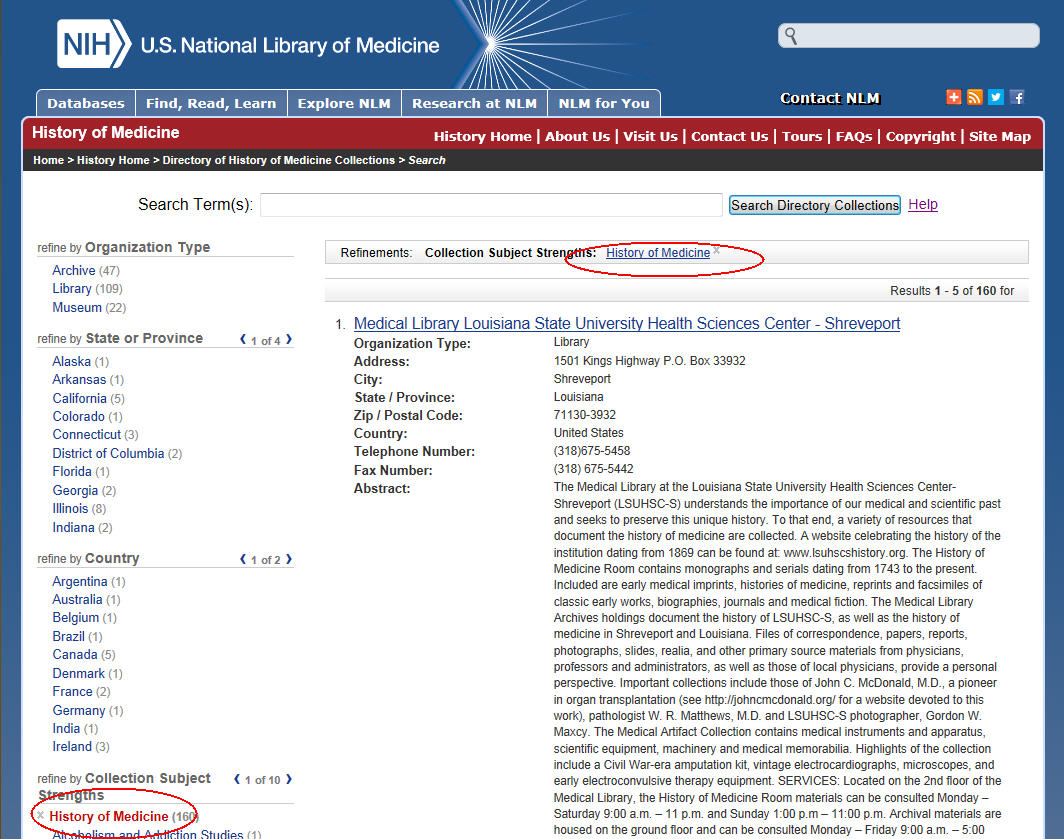
- Next, under refine by Country browse to the field United States by clicking on the arrow point towards the right.
- Click on the field United States under refine by Country.
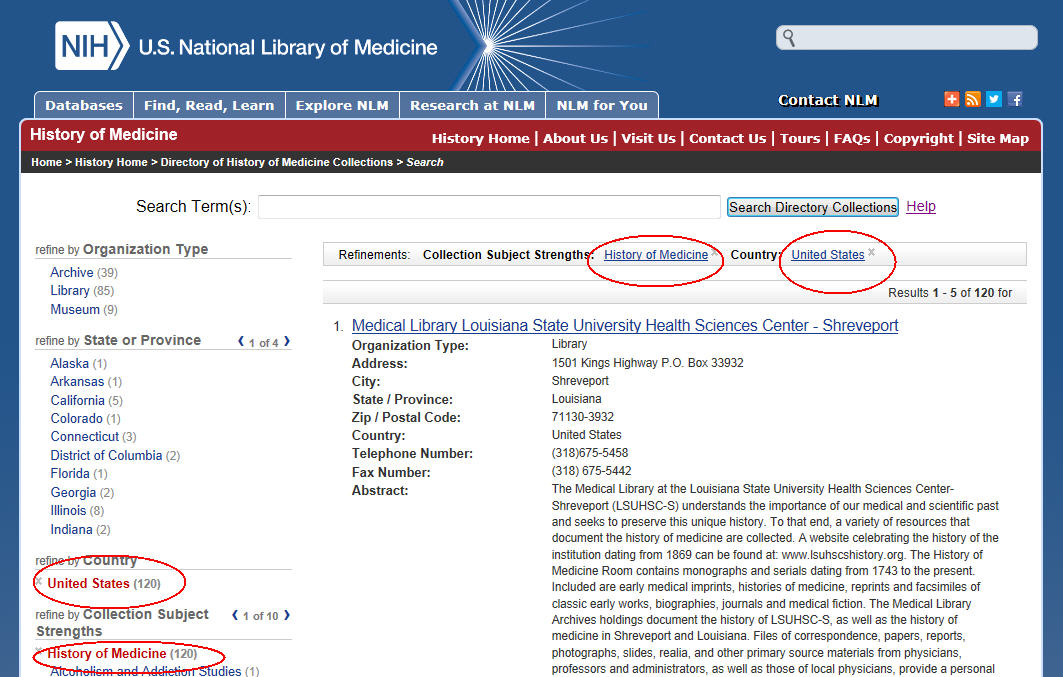
- Click on the field Library under refine by Organization Type.
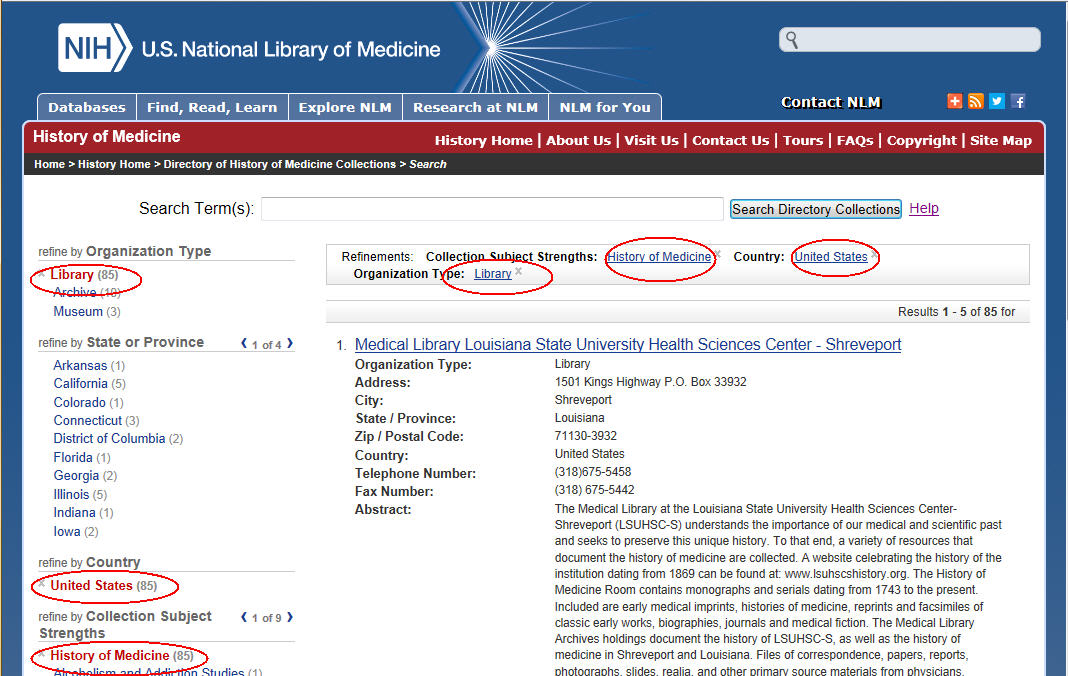
To revert to a global list of collections:
- Click on the x symbol next to the field United States listed either at the top of the results list or to the left of the screen under refine by Country.
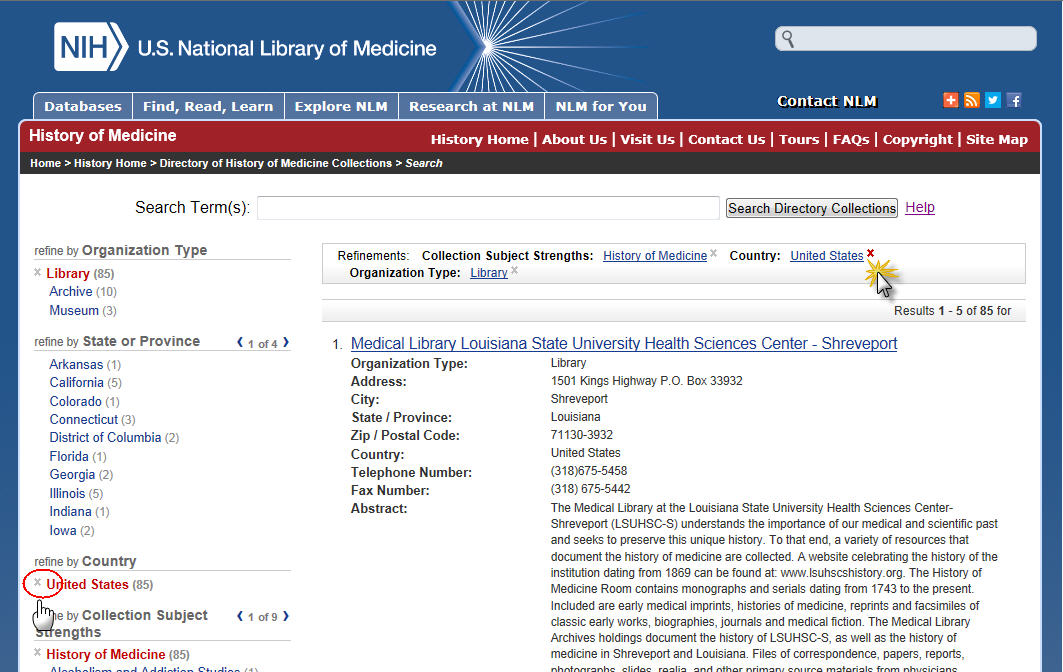
- The results list now includes collections that are NOT limited by country.
- Click in the Search the Directory box on the upper left of the page and hit Enter on your keyboard.
-
The collections in the Directory are comprised of five refine by categories:
- Organization Type
- State/Province
- Country
- Collection Subject Strengths
- Organization Name
Beneath each category will be a list of results for that field. Each field result will be followed by a number in parentheses. This number represents the number of times the term is found in the Directory.
Up to ten results will be listed under each refine by category. If there are more than ten results for a category, there will be a <1 of #> link at the top of the category. Click on this link to advance to additional results.
Example: To perform a search by category Organization Type:
- Click in the Search the Directory box on the upper left of the page and hit Enter on your keyboard.
- The next window will be a listing of all collections.
- To the left of the screen is the refine by categories.
- Under refine by Organization Type choose a field to limit all collections to an Archive, Library or Museum.
- The results list will show all collections in the Directory that is the type selected.
-
To perform a search using multiple categories
- Enter keyword(s) into Search Directory Collections box.
- Limit results list by clicking on one or more fields under one or more categories listed to the left of the screen.
For example: Search for collections with the word “nursing” in their records, and have a subject strength in Pharmacology and Pharmacy, that are located in the United States within the State of California.
- Enter the word nursing in the Search Directory Collections box, and click on the Go button.
- On the results page to the left of the screen are the refine by categories.
- Click on the field California under refine by State/Province.
- Next, click on the field History of Pharmacology and Pharmacy under refine by Collection Subject Strengths.
- The final results are collections with the word nursing in their records, with subject strength in the History of Pharmacology and Pharmacy, and are located in the United States within the State of California.
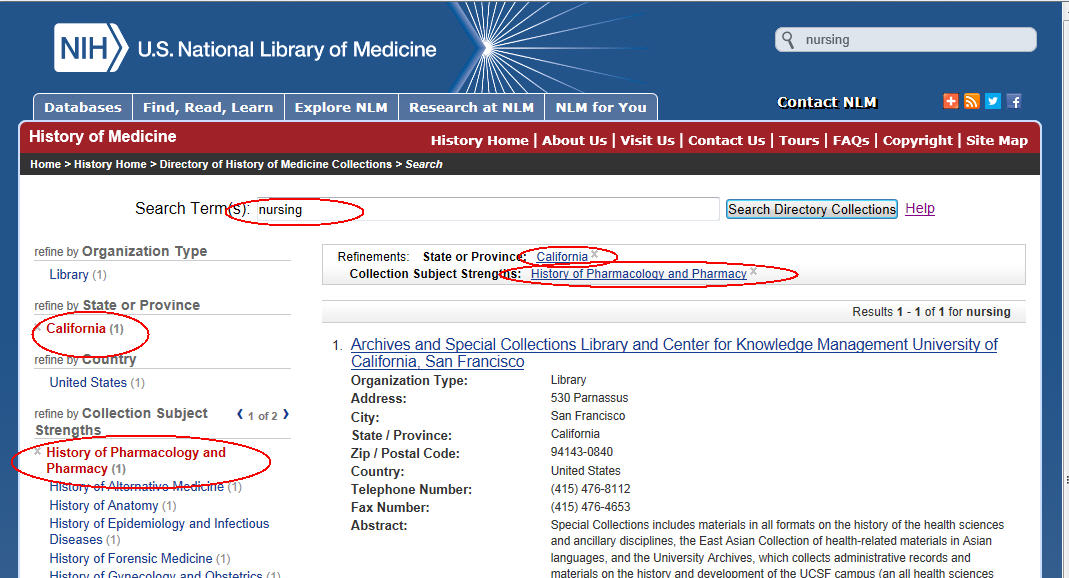
An alternative method to perform the same search is to enter the words nursing, pharmacology and California in the Search Directory Collections box. However, this method may or may not return the same results as described above. The Search Directory Collections box performs keyword searches for word(s) that appear anywhere in a collection’s record. The refine by options searches for collections that have been assigned into the different categories by the organization.
Close Close All Open All -
The Directory search recommends words if a searched word(s) do not return any results.
- Enter word(s) into the Search Directory Collections box.
- The result screen will recommend alternative spelling(s) of the searched word(s).
- Recommended spelling(s) of word(s) are entered into the Search Term(s) box.
- Click on the Search Directory Collections button to search by recommended spelling(s).
-
The map is a visual representation of the collections included in the Directory of History of Medicine Collections database. While it is a separate resource on the Directory homepage, it allows users to get a geographical picture of the history of medicine collections (throughout the world) that are listed in the Directory database.
At this time there is no searching allowed in the Map.
The default display is the Continental U.S. To see collections in other continents, go to the Quicklinks and from the pull down menu you can choose from the following continents that are currently represented in the Directory: Africa/Middle East, Asia, Europe, Oceania, and South America.
The red circles represent collections in that state or country. Click on the red circle and the collections that are represented in that state or country will display on the map as a link on the right side of the Map. You will then be able to access the collections in the Directory from that link. One can also drag on the map displayed to see other areas in the world that have history of medicine collections.
You can also zoom in and out on the map by clicking on the plus (+) or minus (-) sign on the top left side of the map. Zooming is limited to the region currently displayed.
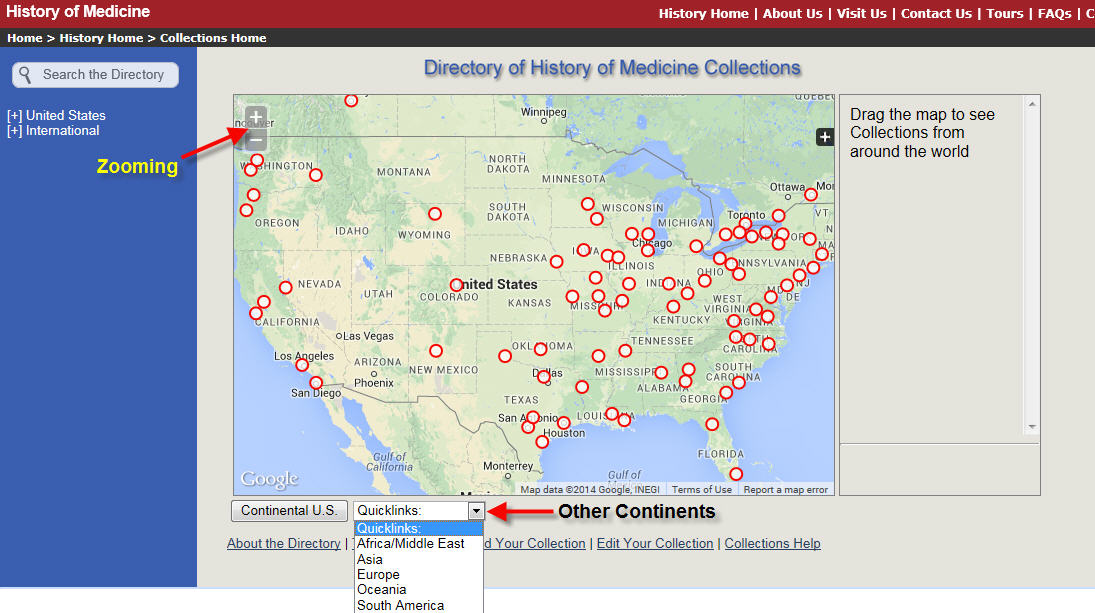
Close Close All Open All
How to Add a Collection
-
To add your collection to the Directory click the Add Your Collection link displayed at the bottom of each page in the Directory.
Clicking on this link will take you to the submission form.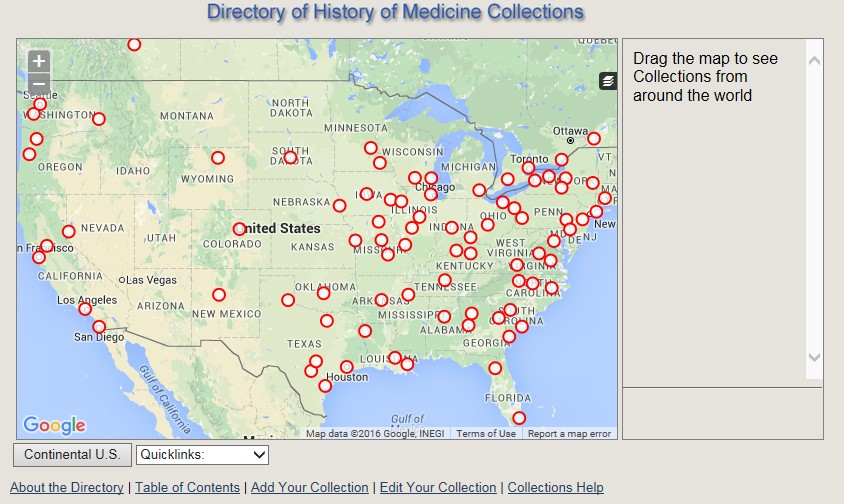
- Fill out the fields on the form and click the Submit Entry button at the bottom of the form. If you do not fill in the required fields a pop up will appear indicating the fields required for submission.
- You will automatically receive a confirmation email stating that your form has been submitted and will be reviewed.
- Once your directory submission form has been approved you will receive an additional email and your entry will appear in the directory database.
-
When adding your collection to the Directory, a list of Oral History Interviews can be added by clicking the Add Your Collection link displayed at the bottom of each page in the Directory.
- On the form displayed scroll down the page to Oral History Interviewee(s) section. Enter the number of Interviewees you would like to input and press enter. There is a limit of 500.
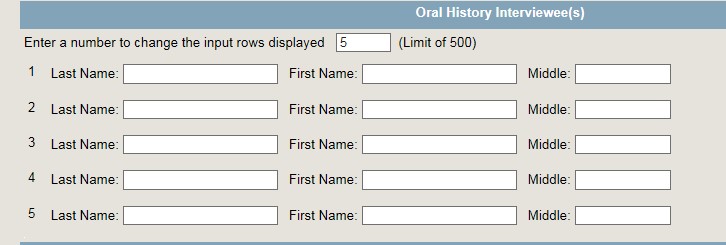
- Select OK to the pop up box.
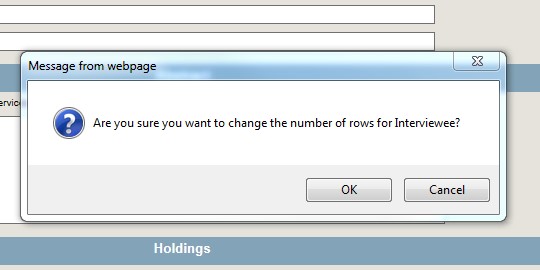
- Complete the Last, First, and Middle Initial fields (middle initial is not required). To edit or update a field select the X in the right hand corner of each text box. You do not have to input the names in alphabetical order as once the form is saved the list will be alphabetized.
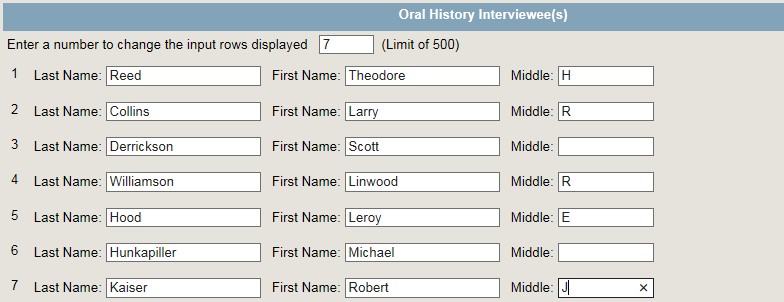
- Fill out the remaining fields on the form and click the Submit Entry button at the bottom of the form. You will automatically receive a confirmation email stating that your form has been submitted and will be reviewed.
- When your collection has been reviewed and approved the following link will appear in your collection entry.

- On the form displayed scroll down the page to Oral History Interviewee(s) section. Enter the number of Interviewees you would like to input and press enter. There is a limit of 500.
-
Currently there is no online interface for making edits to your collection once added. However we will be happy to assist you with any updates you may require.
Locate your collection record by using the links located on the left hand side of the screen under United States or Other Countries where the collection is located or the Table of Contents link at the bottom of the screen.
Instructions for Microsoft Internet Explorer
- Click on the Edit in/Save to Microsoft Word icon located in the upper right corner of the page under the banner.
- This will open a message box asking if you want to open or save the file.
- Click on Save and indicate where to save the file on your computer.
Instructions for Mozilla Firefox
- Click on the Edit in/Save to Microsoft Word icon located in the upper right corner of the page under the banner.
- This will open a message box asking if you want to open or save the file.
- Click on Open with Microsoft Office Word (default).
- This will open your collection's record in Microsoft Word.
- Click File > Save As and save your record as a Microsoft Word document on your computer.
The saved Microsoft Word version of your collection's information can be edited. Highlight your changes on the form in a RED font. When completed please write to the help desk at the NLM Support Center and attach the edited Microsoft Word file.
When your edited submission form has been approved you will receive an email and your updated entry will appear in the directory database.
Close Close All Open All