Keywords are character strings that a steward can create for their particular purpose as a way to tag the steward's value sets within the VSAC Authoring Tool, filter value sets by a particular keyword, and send groups of specific value sets to a VSAC Collaboration site. (Please see the VSAC Collaboration Tool User's Guide). Keywords may contain the following characters: letters, numbers, underscores, hyphens, no spaces. Keywords are searchable only while in the VSAC Authoring Tool. They cannot be used to search for tagged value sets in the VSAC public repository available through the Search Value Sets tab.
The value set steward creates, assigns, removes and manages keywords.
While some value set authors and stewards have created a small number of easily managed value sets, others have created hundreds of value sets and they need a method for sorting, filtering, and downloading specific groups of value sets for particular purposes. Here are some examples:
- Create a VSAC Collaboration site that contains all of the value sets used within a CMS eMeasure.
- Create a VSAC Collaboration site that contains all of the value sets you are managing for a contract.
- Use value set keyword associations to filter value sets and then download an Excel spreadsheet of a particular list of value sets from the VSAC Authoring Tool to your local environment.
- After you login to VSAC, your UMLS username appears in the top right corner with a drop-down menu
symbol.
< - As a member of a steward group, you can create new keywords in the Keyword Management section of this User Profile drop-down menu.
- When you first open Keyword Management, your Keywords List will be empty if none of the stewards in your
assigned steward group(s) have created keywords. Otherwise, if you or any of the stewards in your steward
group(s) have created keywords, you will see the keywords listed in the Keywords List. Keywords belong to
the steward group who created them. Notice the User Profile section that lists your username, as well as
every Author and Steward group to which you are assigned.
- When you first open Keyword Management, your Keywords List will be empty if none of the stewards in your
assigned steward group(s) have created keywords. Otherwise, if you or any of the stewards in your steward
group(s) have created keywords, you will see the keywords listed in the Keywords List. Keywords belong to
the steward group who created them. Notice the User Profile section that lists your username, as well as
every Author and Steward group to which you are assigned.
- You will want to create keywords that are meaningful to you, as a way to group and manage your steward
group's value sets. Here is a screenshot of example value sets, as seen in the My Value Sets table of the
Authoring tab. Notice the Keyword column, currently with no values because we have not yet assigned keywords
to value sets. Also notice the Assign Keyword and Create Site links in the
top bar of the My Value Sets table. And, finally, observe the Collaboration tab at the top
of the VSAC window.
- We will demonstrate how to create keywords in Keyword Management and then we will assign these keywords to
the example value sets shown above. As in step 3 above, click on your username to get the User Profile
drop-down, and select Keyword Management. Type each keyword you wish to associate with your value sets and
click the [Add] button as shown below. As you create keywords, keep in mind how these could
be useful to your value set management needs.
Once you have entered the list of keywords you wish to apply to any or all of your value sets, you can associate keywords with your value set(s) by following one of the two ways that are described below.
A. You can assign keywords to your value set(s) when viewing your value set(s) under My Value Sets .
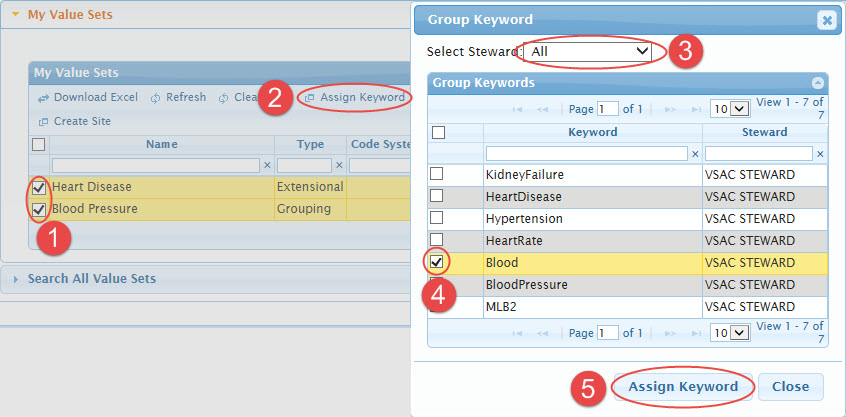
- Select the value sets in My Value Sets to which you would like to associate keywords.
- Click the Assign Keyword link at the top of the My Value Sets table.
- In the Group Keyword dialog box, select which (or All) of your steward groups for which you will need this keyword value set association.
- Select the keyword that you want to assign to your previously selected (step 1) value sets.
- Click the [Assign Keyword] button.
- Notice your assigned keywords now appear in the Keyword column of My Value Sets. You may assign as many
keywords to your value sets as you need for your value set management purposes. Multiple keywords per value
set will display as concatenated in the Keyword column, delimited by commas.
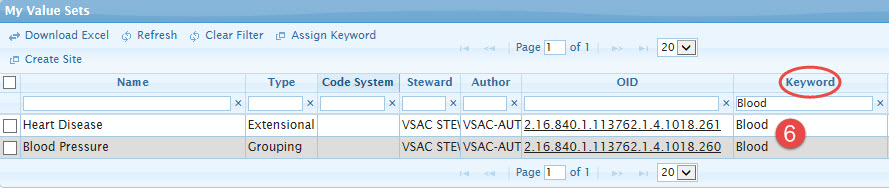
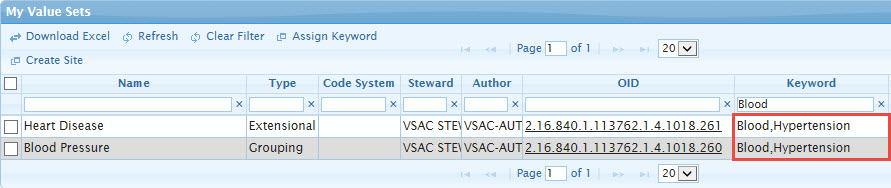
B. When you are viewing a particular value set within the Authoring Tool , you may add and delete keywords to your value set.
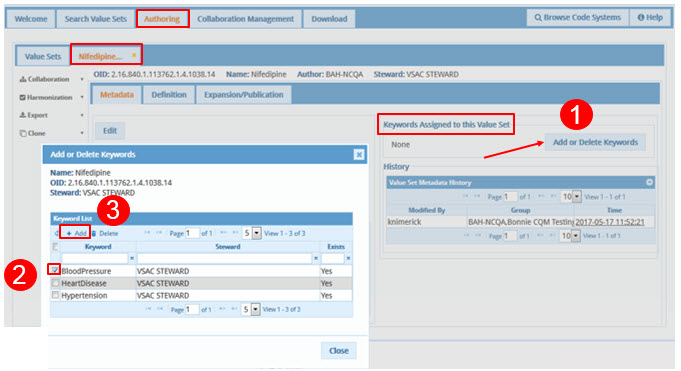
- For the value set that you created, ensure that the value set is open – a tab with the value set name will appear next to the Value Sets tab. Under the Metadata subtab, navigate to the window on the right entitled, Keywords Assigned to this Value Set, and select the Add or Delete Keyword button.
- When the Add or Delete Keywords window appears on the left, select the keyword(s) that you would like to associate with your value set, by checking the box next to the keyword.
- Click the Add button under the Keyword List.
- Once you click the Add button, the box next to the keyword that you checked, will now be unchecked.
- The keyword that you selected to associate with this value set, will now appear in the window on the right entitled, Keywords Assigned to this Value Set .
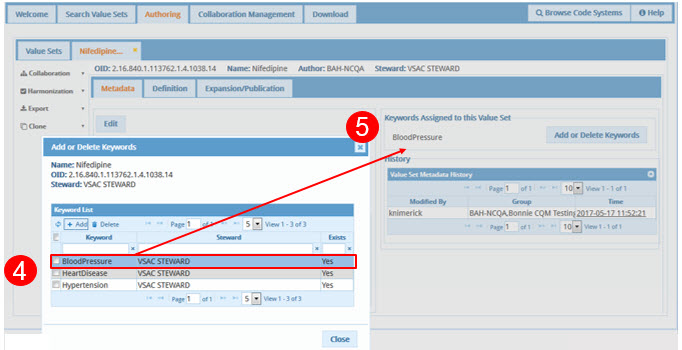
- Use the Keyword Management dialog box (steps 1 and 2 in Create Keywords above) to Edit, Delete, or see
Details for your keywords. In the Keyword List, highlight a keyword's row and click the Edit link to update
the keyword, or click on the Delete link to remove it. These actions will affect every value set to which
you have assigned this keyword. Click a keyword's [Details] button to view a list of all
value set names and their OIDs that are using that keyword.
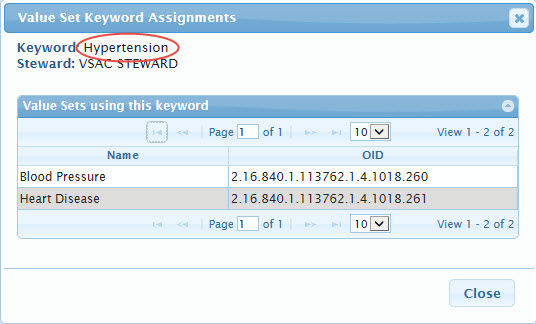
Last Reviewed: June 2, 2022

