The VSAC Comparison Tool allows you to compare many different elements of value sets and quality measures within VSAC. You can compare value sets that have been published by an eCQM or C-CDA program release, as well as any value set within VSAC, regardless of whether it was published as part of a program release. When you review your final comparison results, rows that are shaded red indicate differences, where rows shaded grey indicate similarities.
Here are several of the functionalities the Comparison Tool offers:
- In the Comparison Tool, select the
Value Sets
option in the left side bar. - Select the "Choose value sets to compare" section. Then, you have the option to search by
program, release, and you can also enter a search term in the query box.
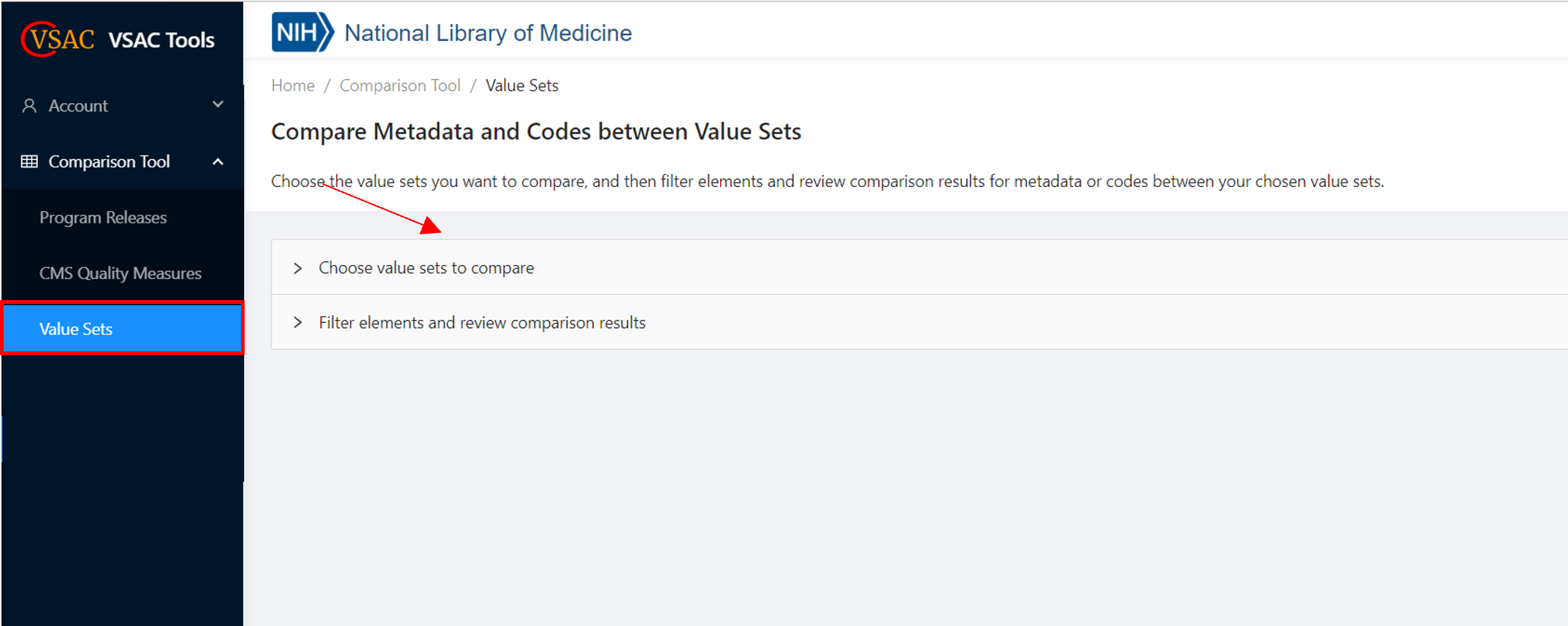
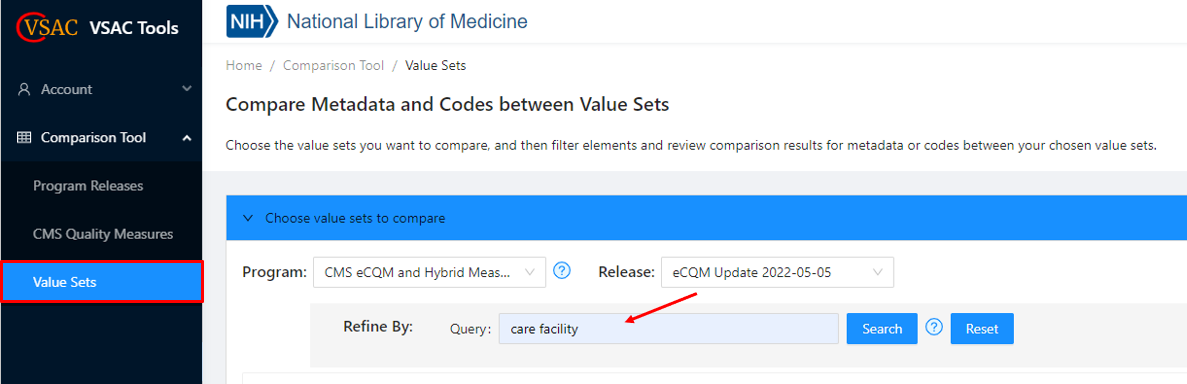
- In the results, select the value set that you would like to compare.
- To retreive a particular value set, use the filters at the top of the columns: name, code
system, definition type, steward, OID, and code count. For example, type the word
“discharge” to filter the “name” column by value sets that have the word
“discharge” in the name field. Then, click on the “plus” sign next to
the value set that you would like to select. The “plus” sign becomes a
“minus” sign.

- Select the definition versions or expansion versions you would like to compare. (Note, only
authors and stewards have access to the definition versions.) In this case, the expansion
version, 20220527 is selected. Select the “ + Add Comparison Items” button.
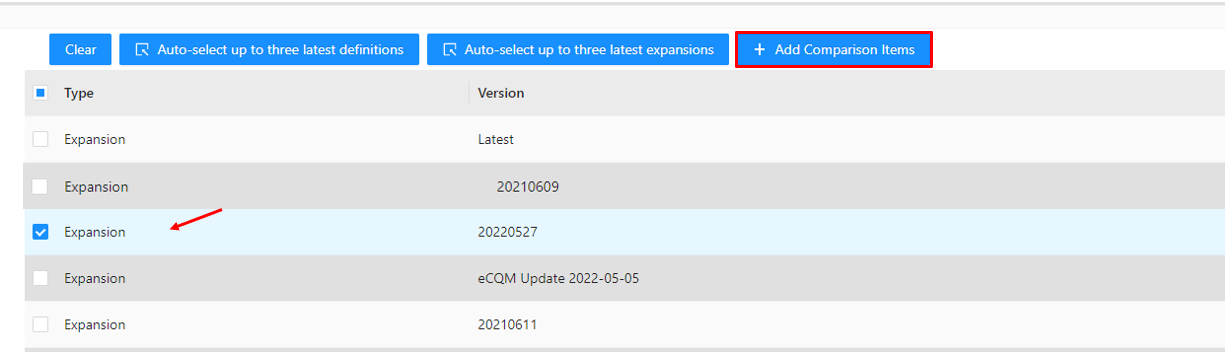
- To add more value sets to compare, go back to “Matched Value Sets” by selecting the
top section “Choose value sets to compare” and select another value set to compare. Select the
“+ Add Comparison Items” button. Repeat steps #2 through #5 to select the value set
definitions and/or expansions you would like to compare for a minimum of 2 and a maximum of 5.
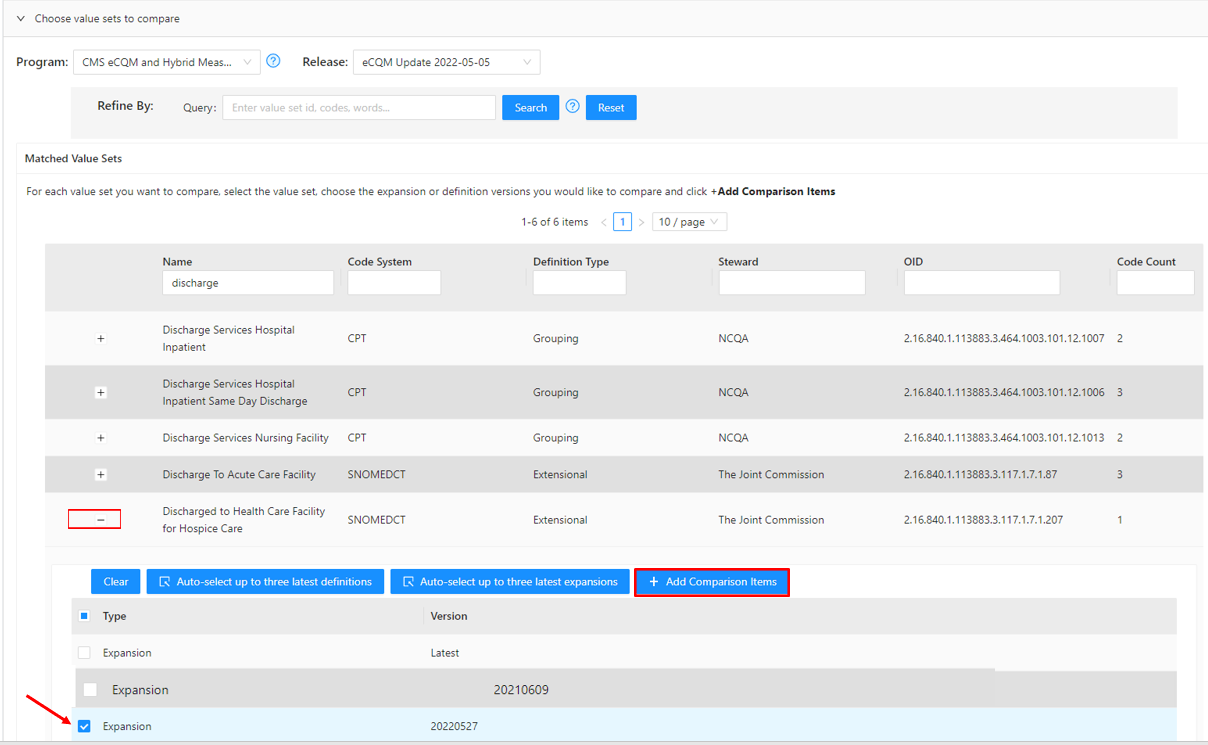
- Once you have added your selected value set expansion versions to compare, select the
“Code” tab and then select a “Show Comparison Result” option:
- ( All - both similarities and differences)
- ( Similar - just code similarities)
- ( Different - just the code differences)
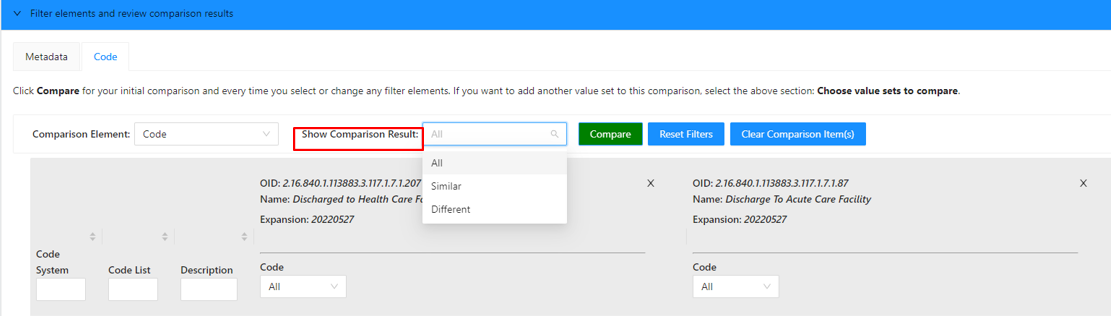
- Select the “Compare” button.
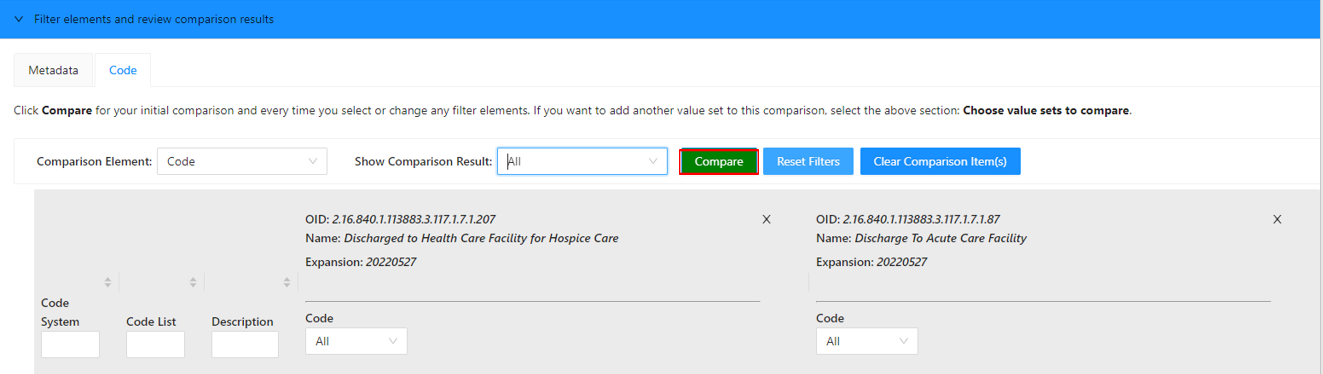
- In this example, notice the code differences for two different value sets. If you would like to
export the results, select “Export Comparison".
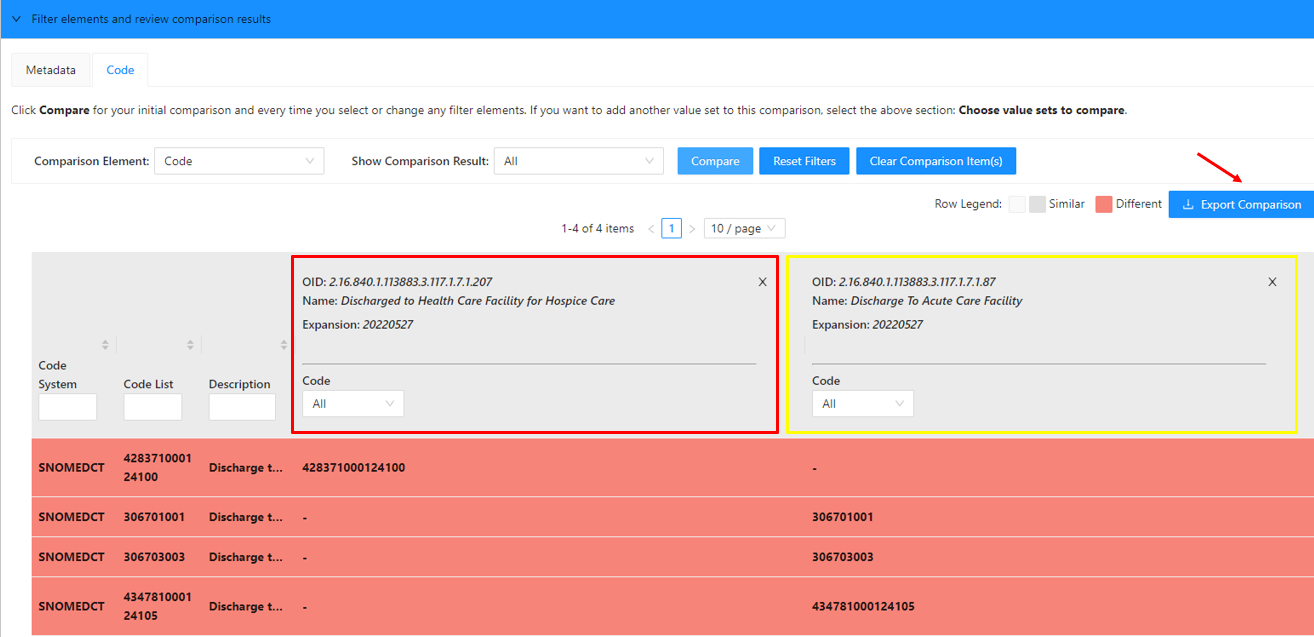
Compare value set codes between multiple expansion versions, or definition versions, of one value set. Compare up to 5 value set expansions, or value set definitions, that you selected.
- In the Comparison Tool, select the “Value Sets” option in the left side bar.
- Select the “Choose value sets to compare” section.
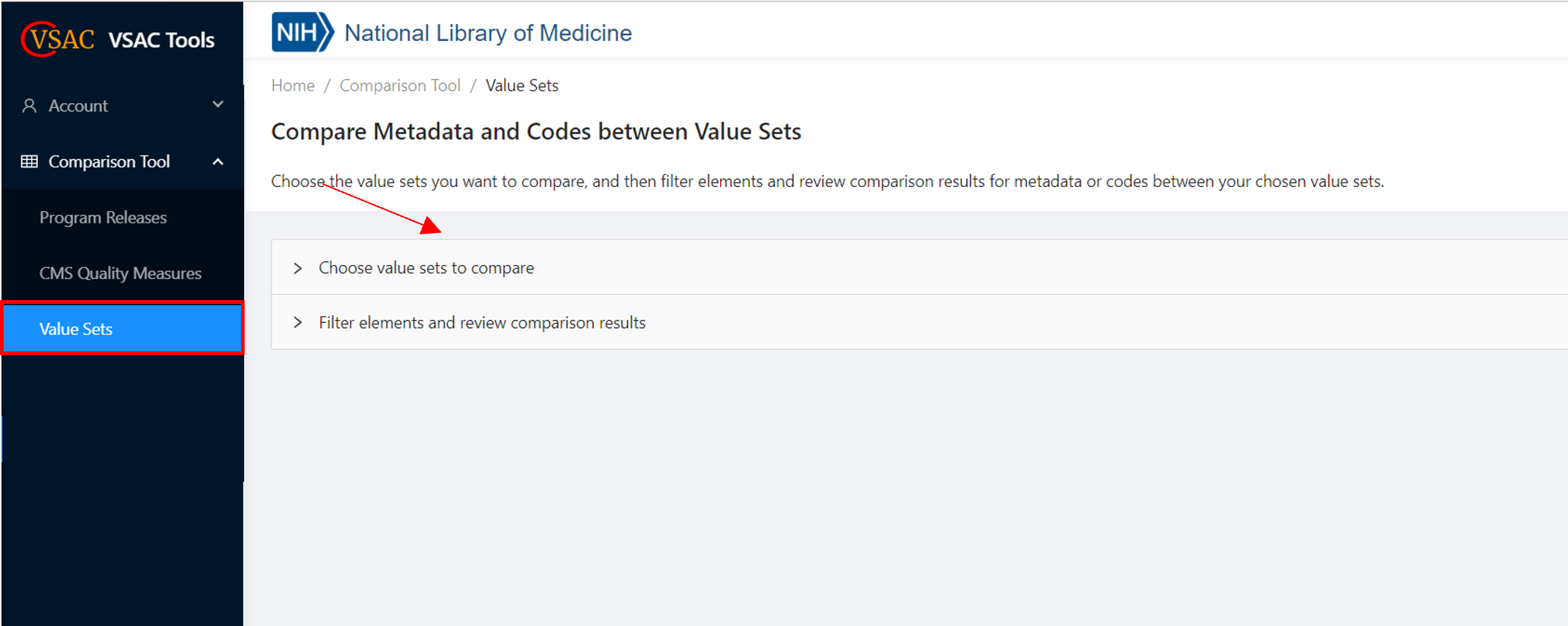
- Search for a value set by selecting a program and release, or you can choose the
“All” option to find value sets that were not published as part of an eCQM or
C-CDA
program release. You may also enter an OID or search terms in the Query box. Then, click the
“Search” button.
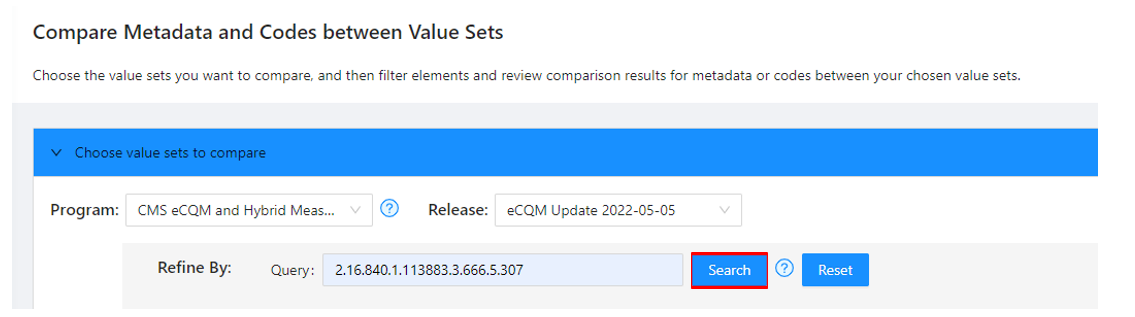
- Then, click on the “plus” sign next to the value set that you would like to
select.
The “plus” sign becomes a “minus” sign.

- Then, select the definition versions or expansion versions you would like to compare. (Note,
only authors and stewards have access to the definition versions.) In this case, the
expansion
version, 20220527 and eCQM Update 2022-05-05 are selected. Select the “+ Add
Comparison
Items” button.
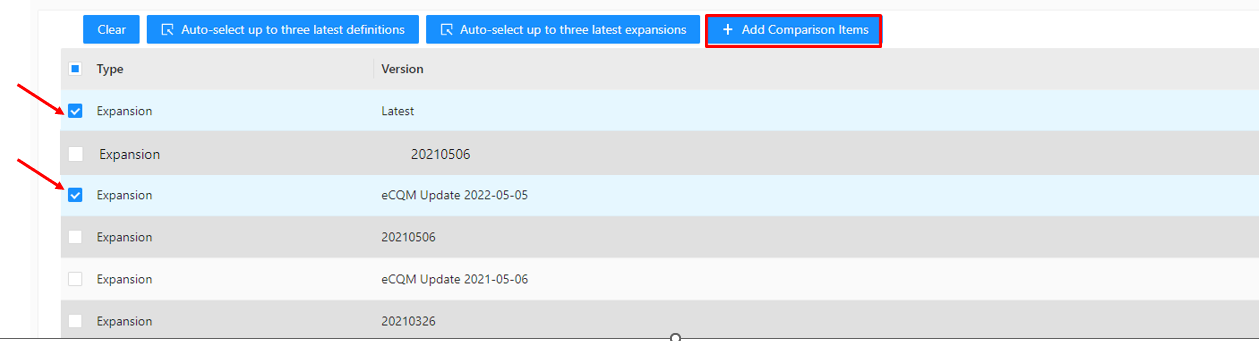
- Select the “Code” tab and select “All” (both similarities and differences), “Similar” (just the code similarities), or “Different” (just the code differences) in the “Show Comparison Result” option.
- Select the "Compare" button.
- In the example, notice the code similarities in the different value set expansions.
- Select the “Export Comparison” button to export the results.
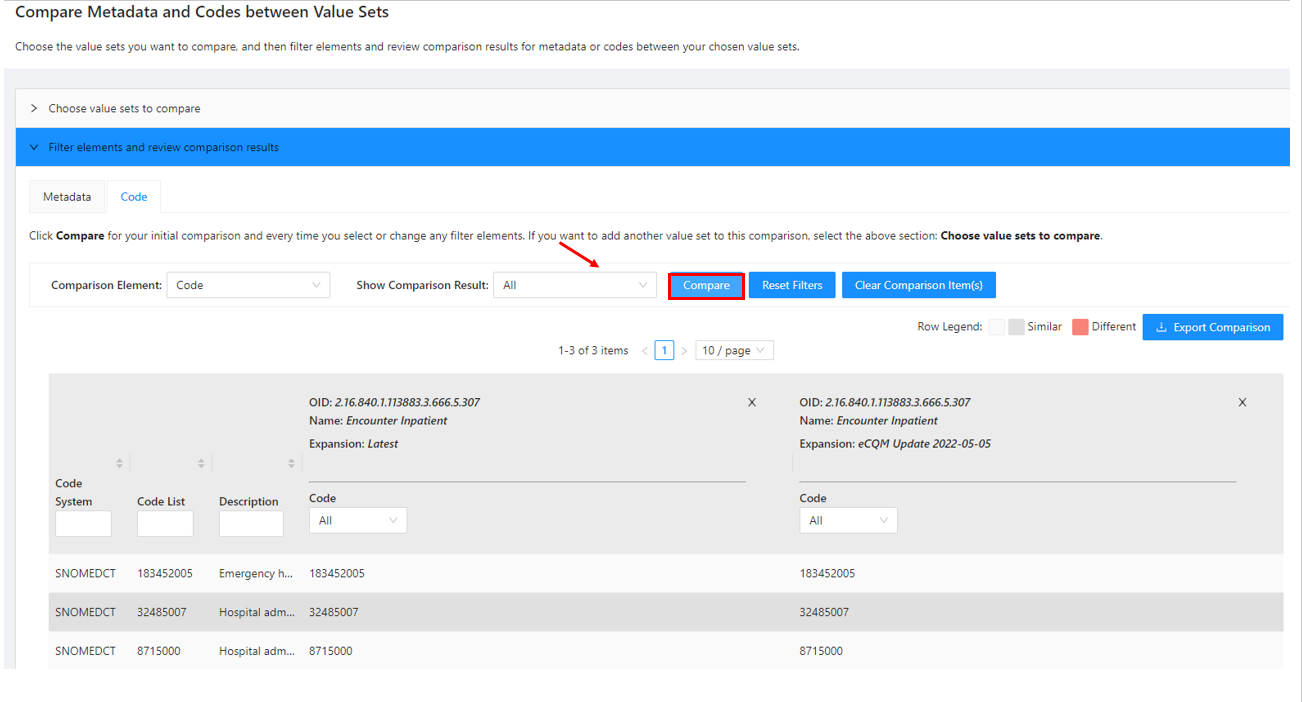
- In the Comparison Tool, select the “Value Sets” option in the left side bar.
- Select the “Choose value sets to compare” section.
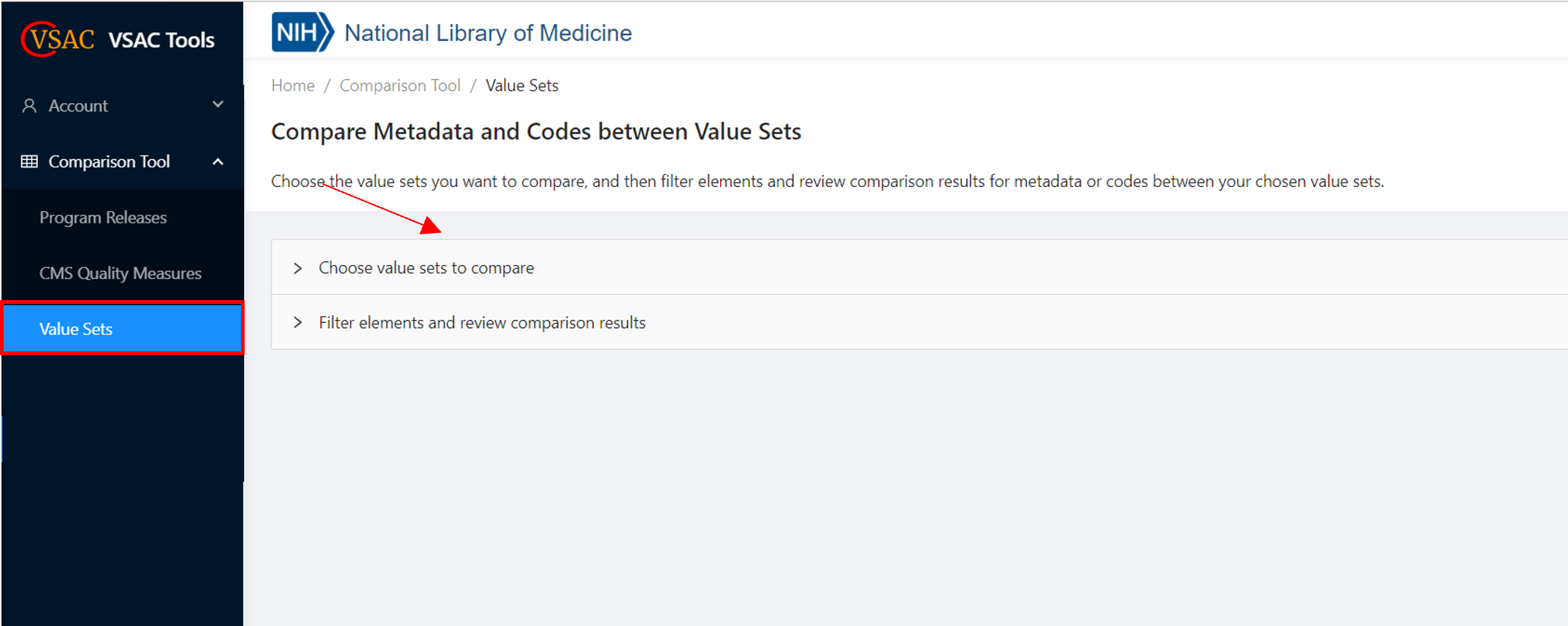
- Search for a value set by selecting a program and release, or you can choose the
“All” option to find value sets that were not published as part of an eCQM or
C-CDA
program release. You may also enter an OID or search terms in the Query box. Then, click the
“Search” button.

- Then, click on the “plus” sign next to the value set that you would like to
select.
The “plus” sign becomes a “minus” sign.

- Select the definition versions or expansion versions you would like to compare. In this
case,
three value set definitions are selected. Select the “+Add Comparison Items”
button.
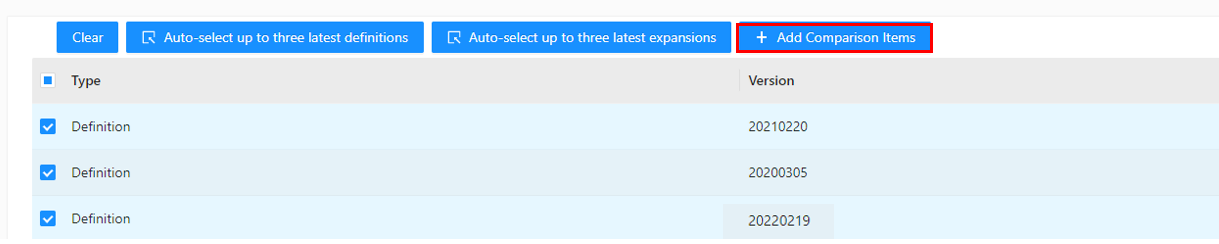
- Choose the “Metadata” tab in the “Filter elements and review comparison results” section.
- Select what you would like to see in the Comparison Result: All, Similar, or Different.
- Click the “Compare” button.
- In the results, you will see the value set metadata specified in the various definition versions for your chosen value set OID.
- Export the results by selecting the "Export Comparison" button.
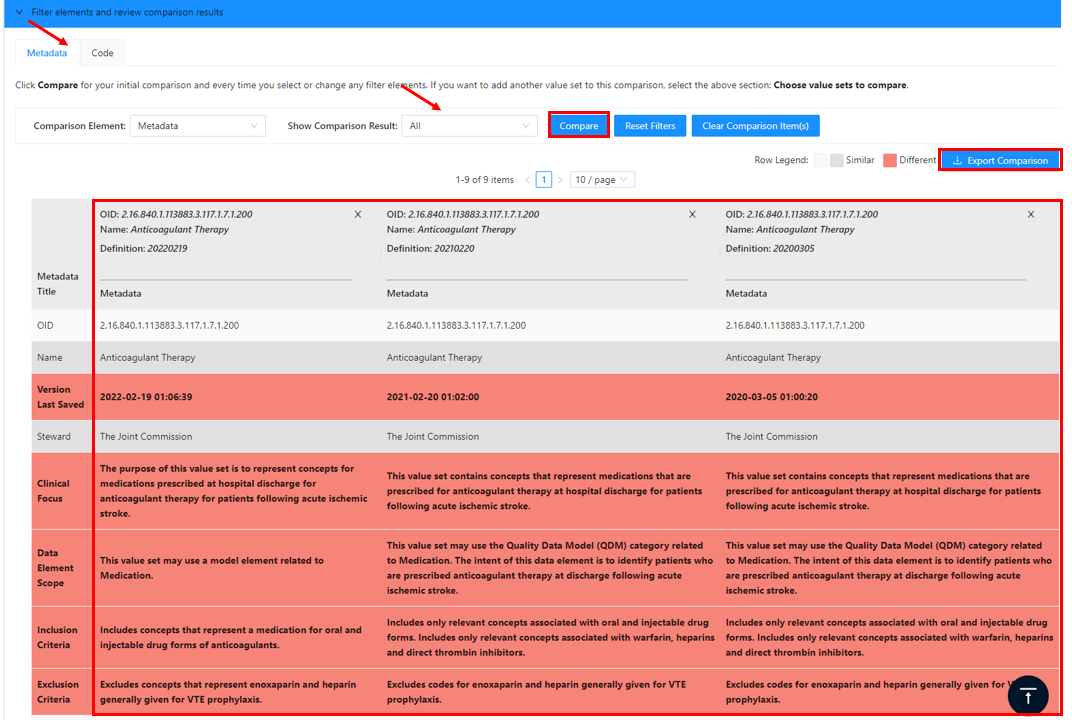
Instant Comparisons Using VSAC “Search Value Sets”
You may also use the VSAC “Search Value Sets” tab to search for a value set to compare metadata and codes between different versions of a value set.
- In the public, “Search Value Sets” tab, search for a value set either by selecting a program and release and/or other relevant filters. You can also enter an OID or search term in the Query box.
- Select the “Search” button.
- Click on the value set OID to compare metadata, or codes, between different versions of this
value set.
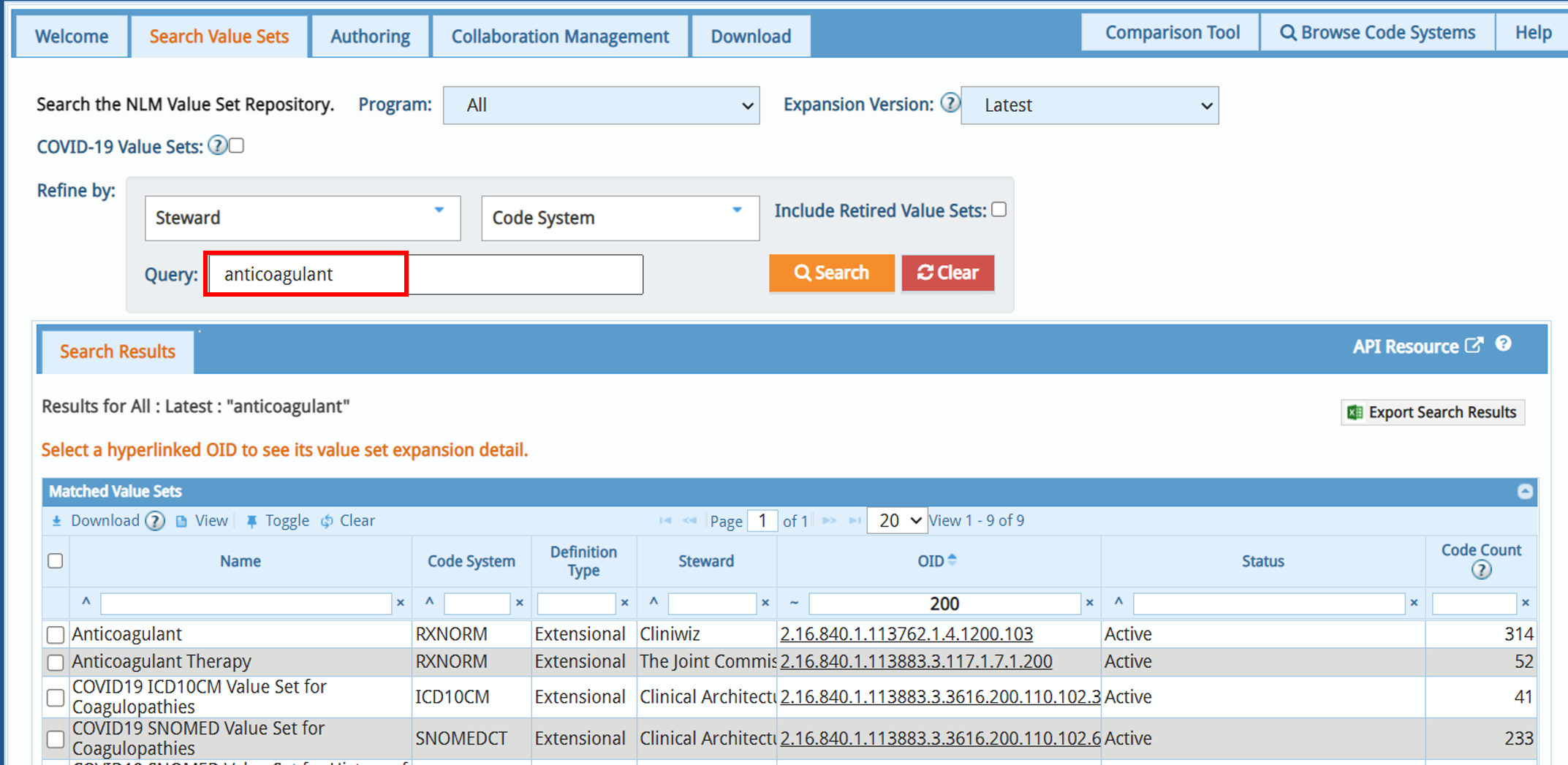
- Either compare value set expansion versions or definition versions
- In this example, the Definition Version “Compare Versions” button is selected.
The
tool automatically compares the definition version shown (in this case, 20220219) with up to
two
other most recent definition versions of this value set.
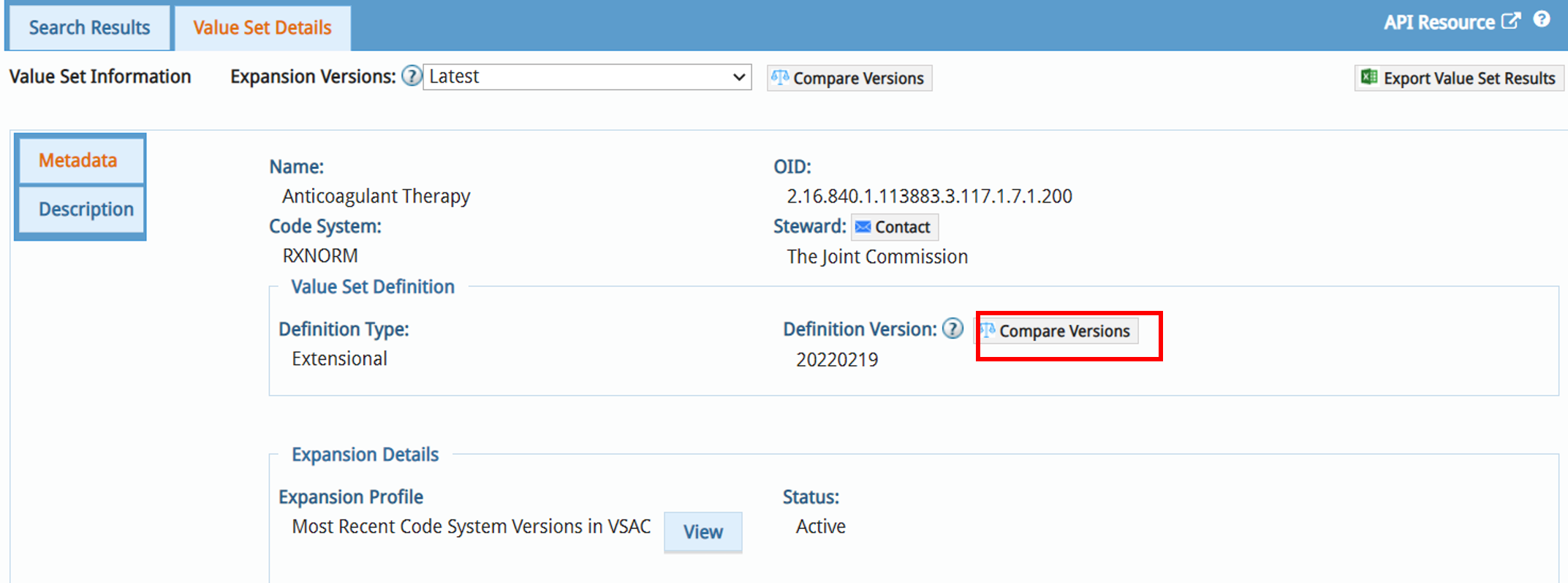
- In the example below, the comparison of the definition versions is automatically executed
for
the definition versions “20220219”, “20210220”, and
“20200305”.
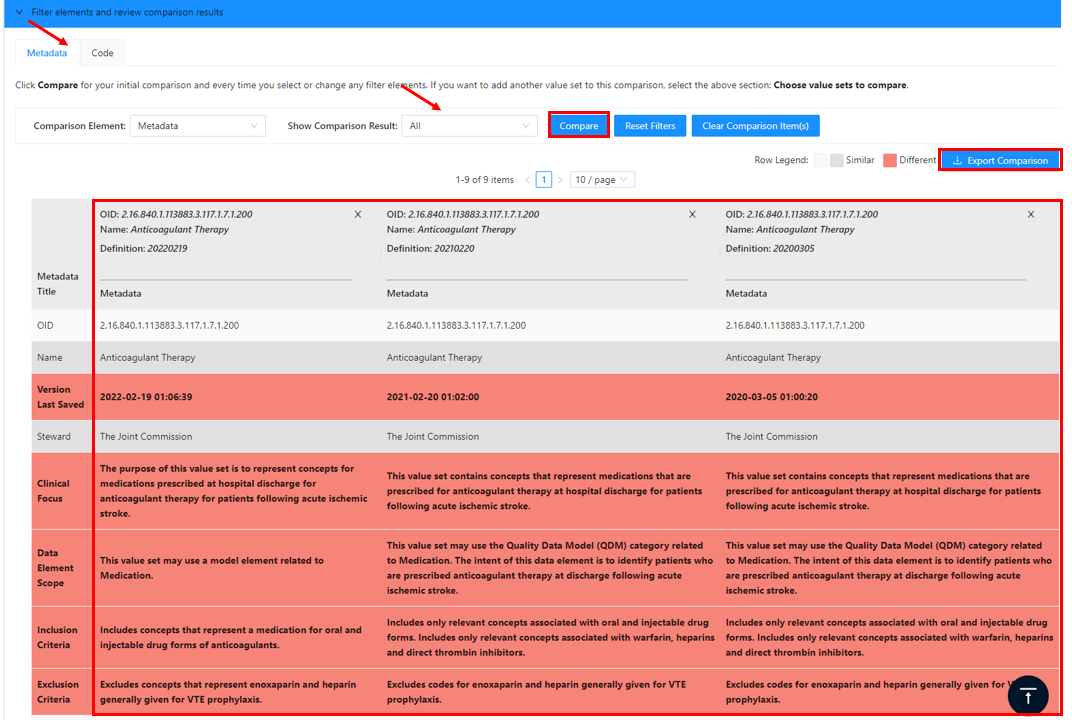
- You may also add more value set definition versions (for a total of 5) to compare. Open the “Choose value sets to compare” section, search for and select a value set, and then select the definition versions you would like to add.
- In the Comparison Tool, select the “Program Releases” option in the left side bar.
- Select the “Choose program releases to compare” section.
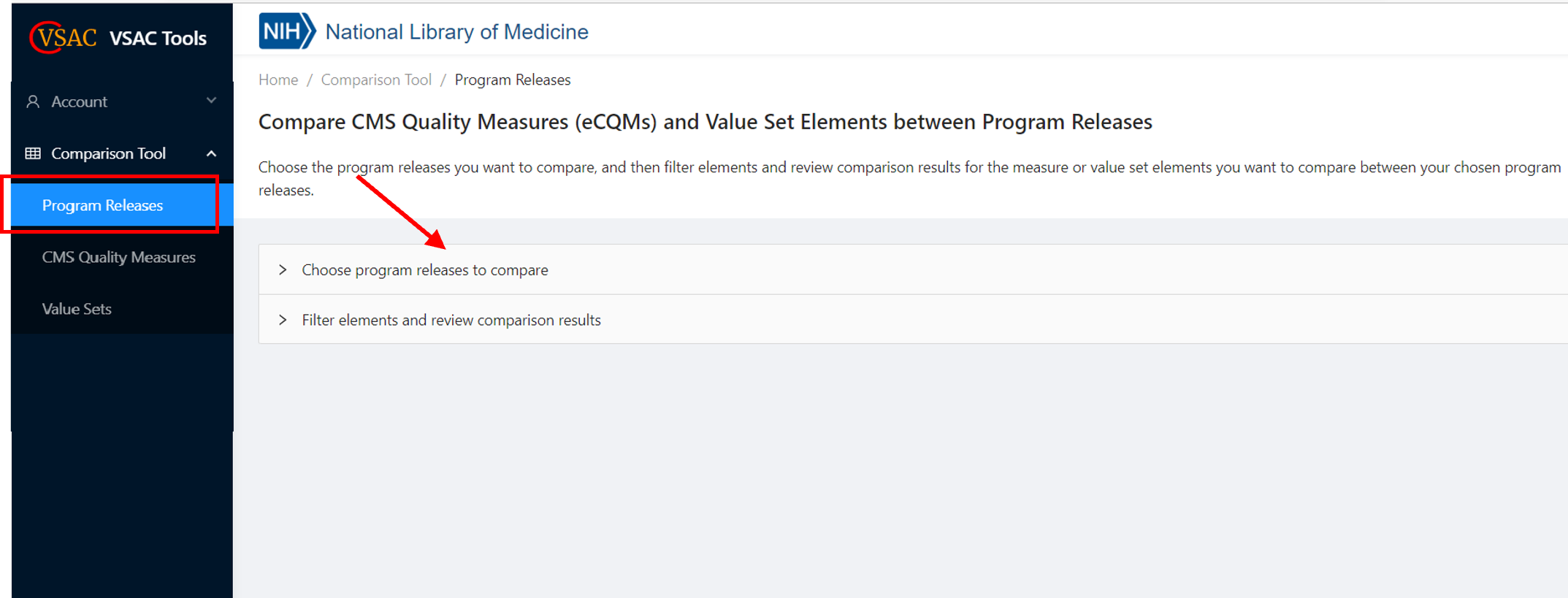
- Search for a program release (eCQM only) by selecting a program and a release, or by inserting a release ID into the query box (e.g., eCQM Update 2022-05-05.)
- Select the “Search” button.
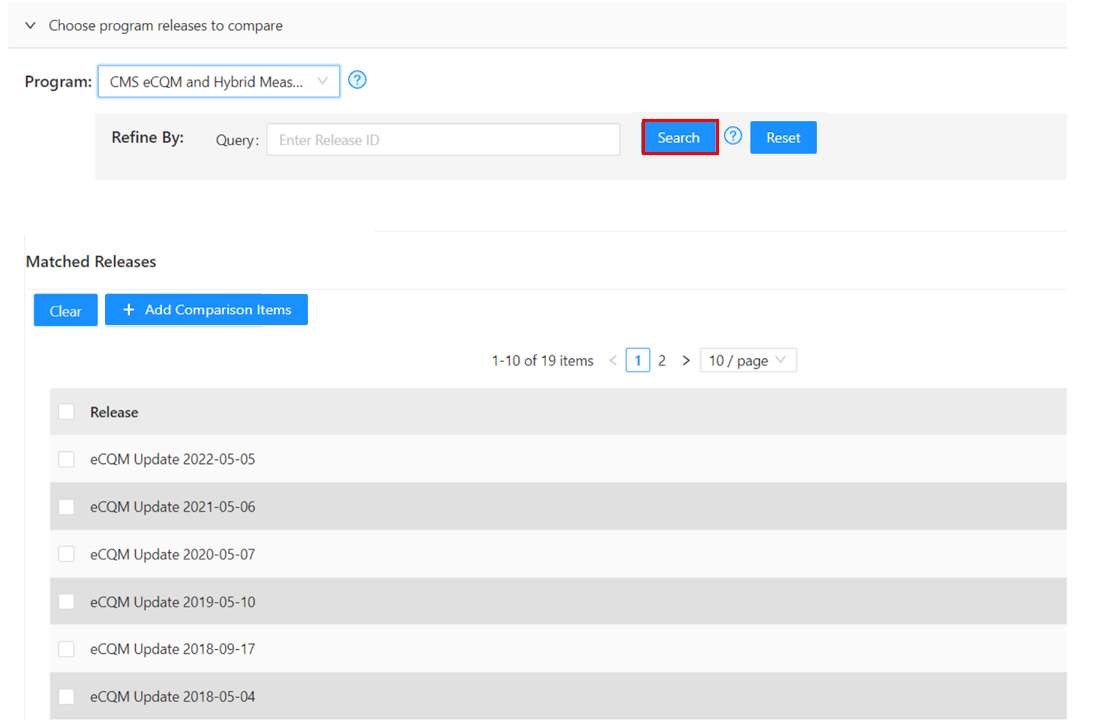
- Select up to 5 releases that you would like to compare. Then click the “ Add
Comparison
Items” button.
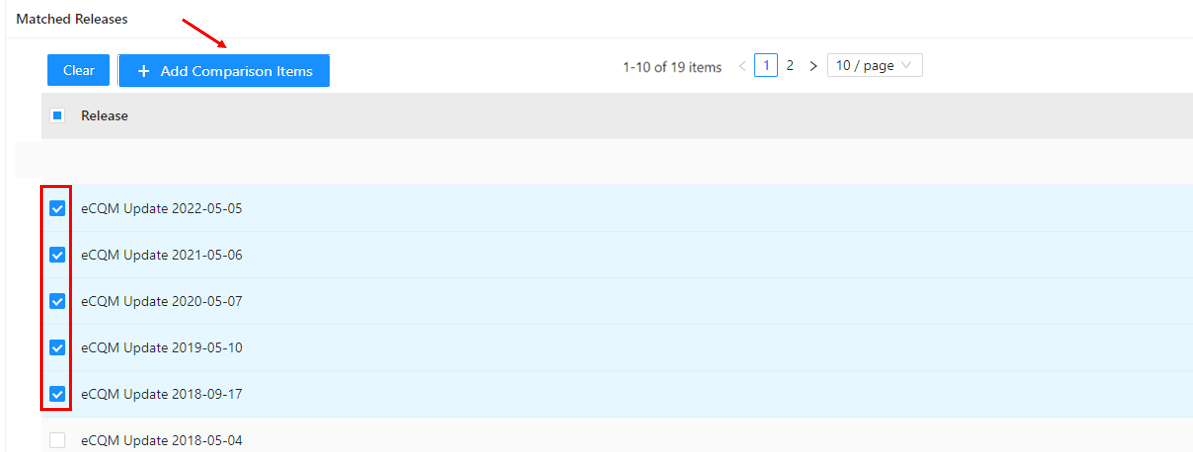
- In the Value Set tab of the “Filter elements and review comparison results” section, select a Comparison Element: eCQM Identifier, CMS eMeasure ID, Value Set Definition Version, Value Set Name, or Value Set Steward. (In this example, “eCQM Identifier.”)
- Select what you would like to see in the Comparison Result: All, Similar, or Different. (In this example, “Different”.)
- Select the “Compare” button.
- In the results, you will see the program releases that you selected in step #5 and the
Comparison Element that you selected in step #6 for each value set OID.
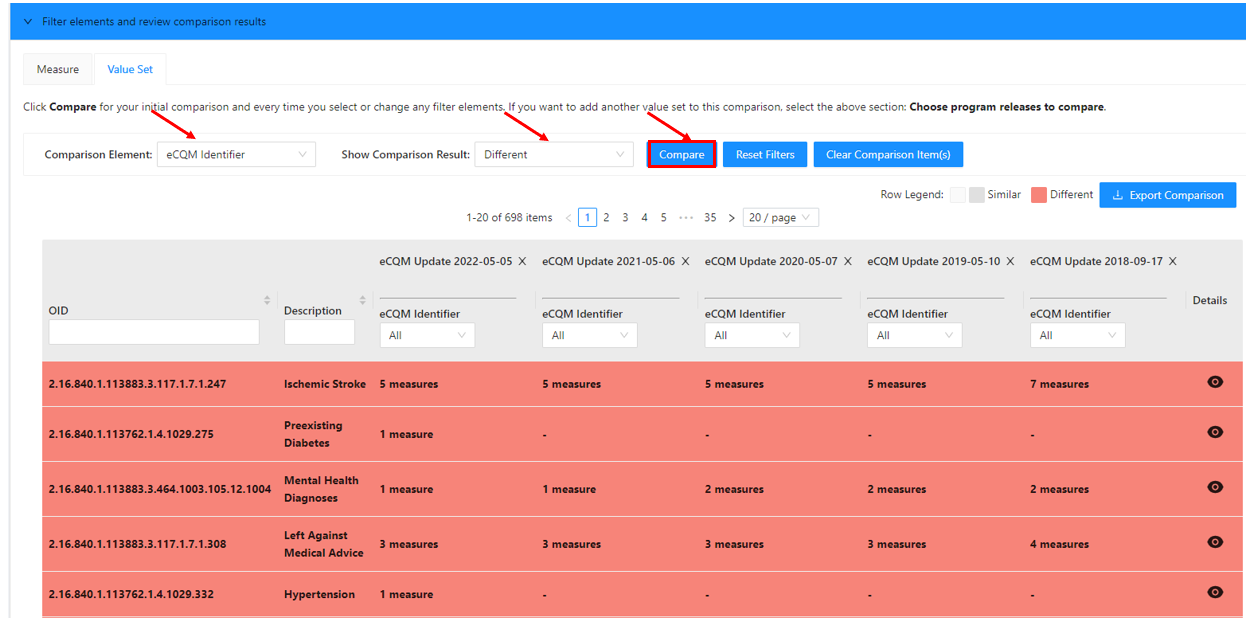
- In the results, you may filter by OID or description. For example, filter the description
field
by “creatinine” to see value sets that have the word "creatinine" in the
description. Then, click on the “eyeball” icon for an OID to see more
specifically
which eCQM Identifiers specify a value set. We compress these results because there are many
cases where several eCQM Identifiers specify a value set.
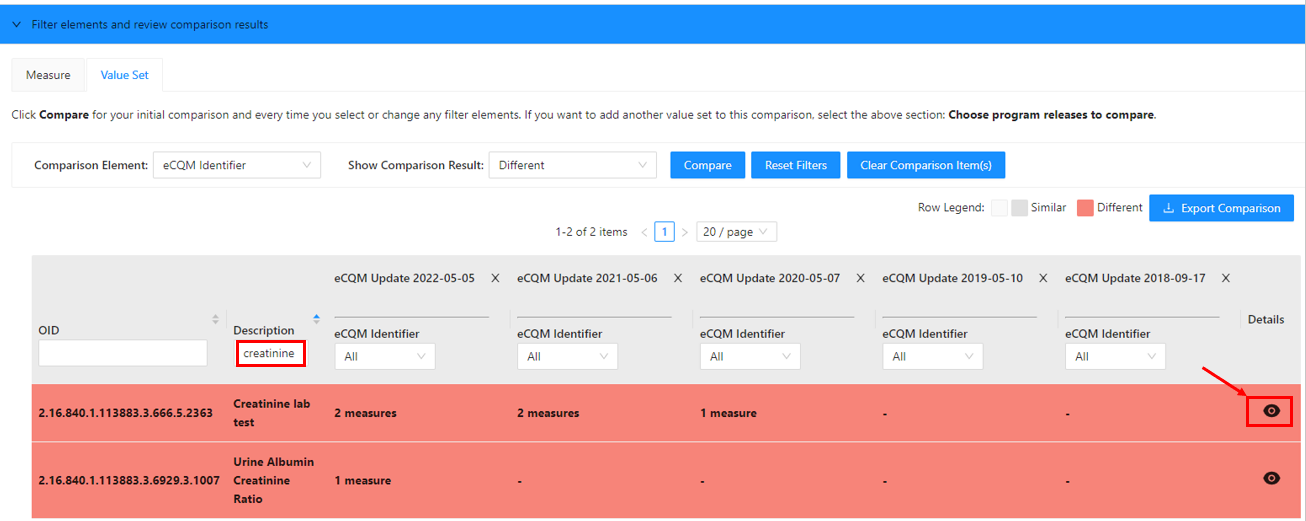
- When I select the “eyeball” icon, the following measures (eCQM Identifiers) are
displayed for OID 2.16.840.1.113883.3.666.5.2363.
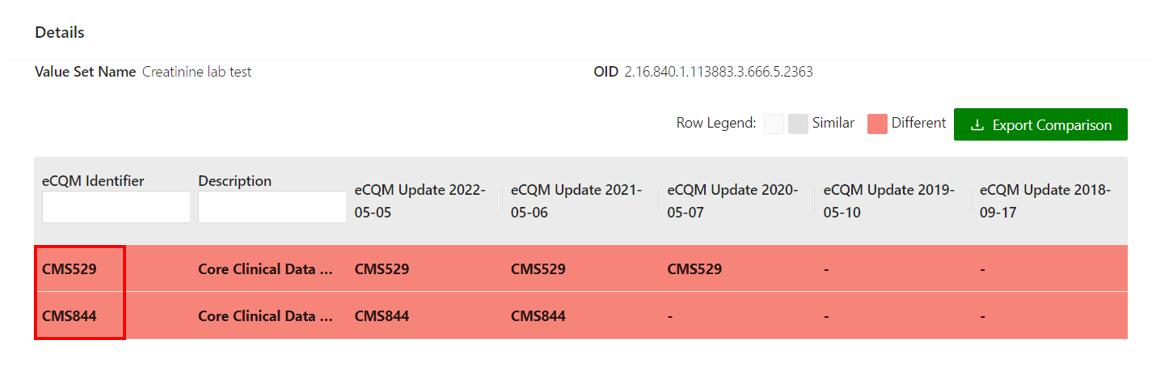
- In the Comparison Tool, select the “Program Releases” option in the left side bar.
- Select the “Choose program releases to compare” section.
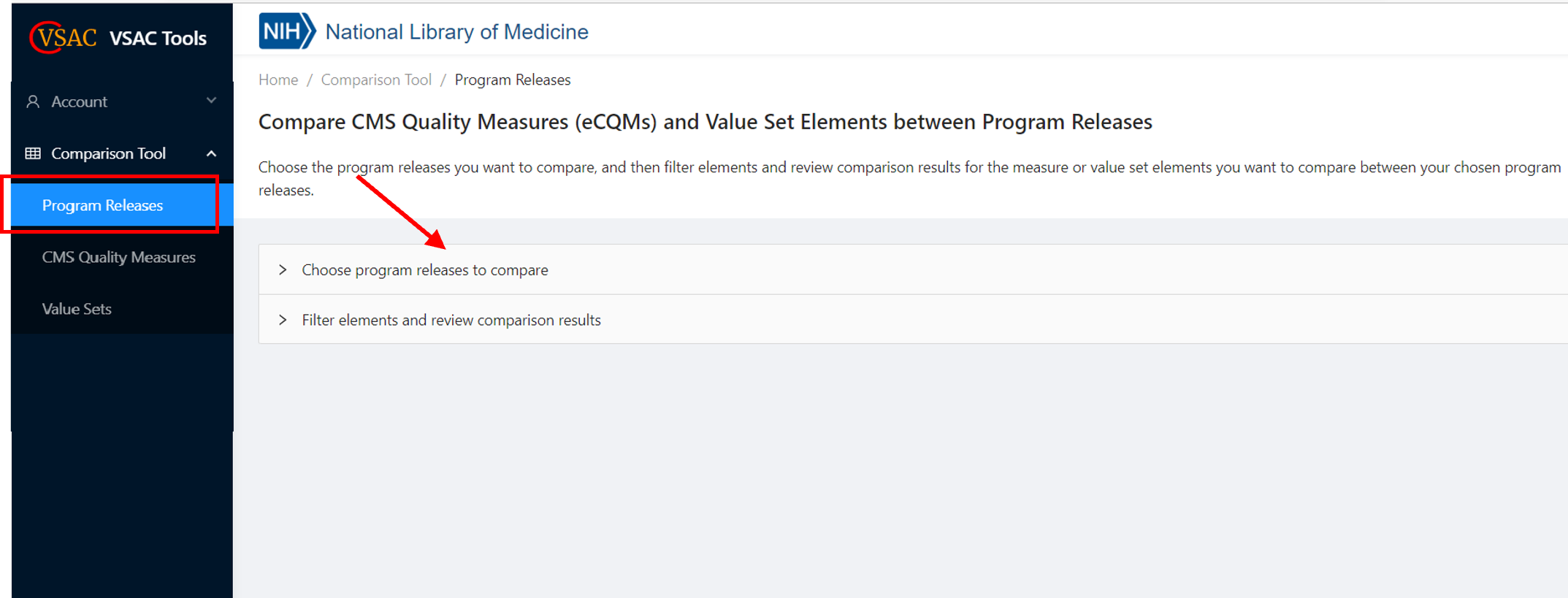
- Search for a release by selecting an eCQM program and/or inserting a release ID in the query box (e.g., eCQM Update 2022-05-05). Then, click the “Search” button.
- Select up to 5 releases that you would like to compare. Then click the “+ Add
Comparison” button.
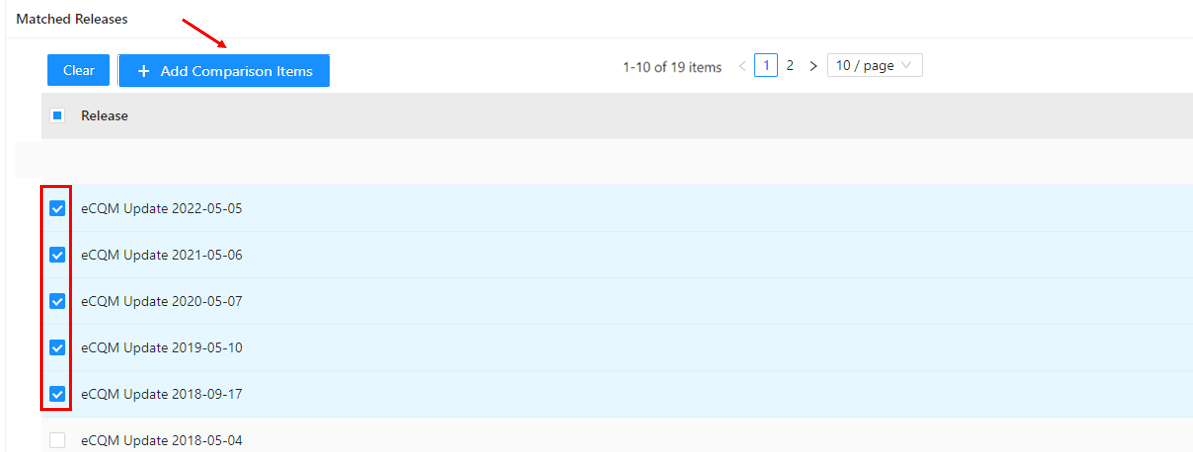
- In the Measure tab of the “Filter elements and review comparison results” section, select a Comparison Element: eCQM Identifier or eCQM Version Number.
- Select: All, Similar, or Different.
- Select the “Compare” button.
- If you selected the “eCQM Version Number” you will see the eCQM Version Numbers
for
each eCQM Identifier that are specified in the releases that you selected to compare. You
can
filter by the eCQM Identifier or Description columns to quickly find specific measure
information.
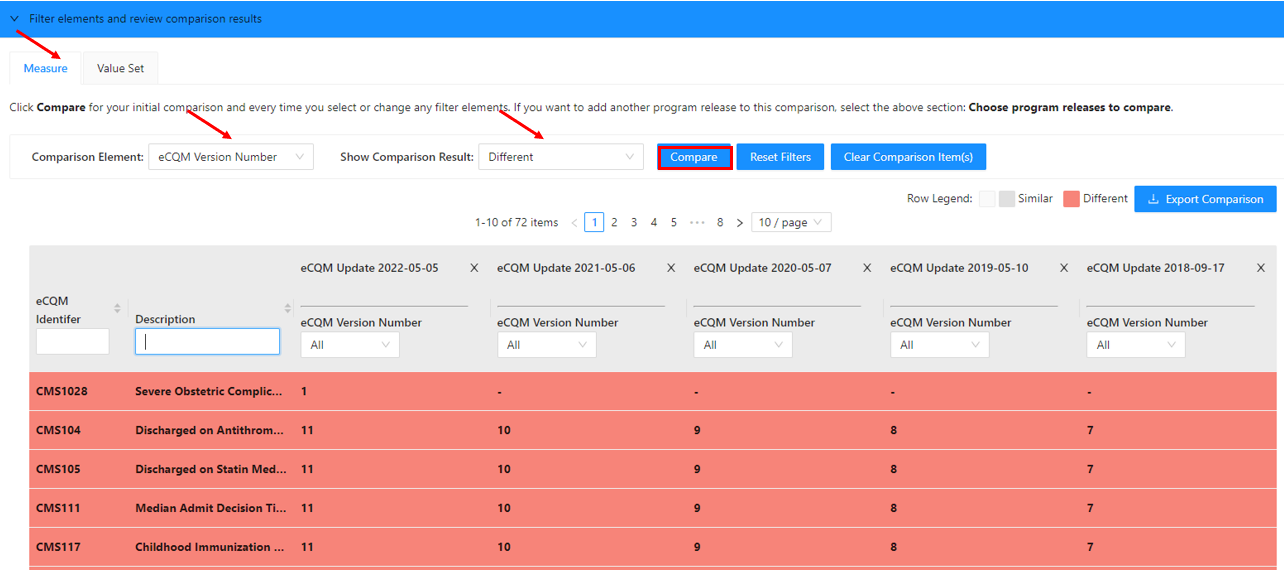
Select a specific CMS eMeasure ID to compare measure-specified value set OIDs in selected measure versions. For example, CMS104v10, CMS104v9, CMS104v8, and CMS104v7.
- In the Comparison Tool, select the “CMS Quality Measures” option in the left side bar.
- Select the “Choose eCQMs to compare” section.
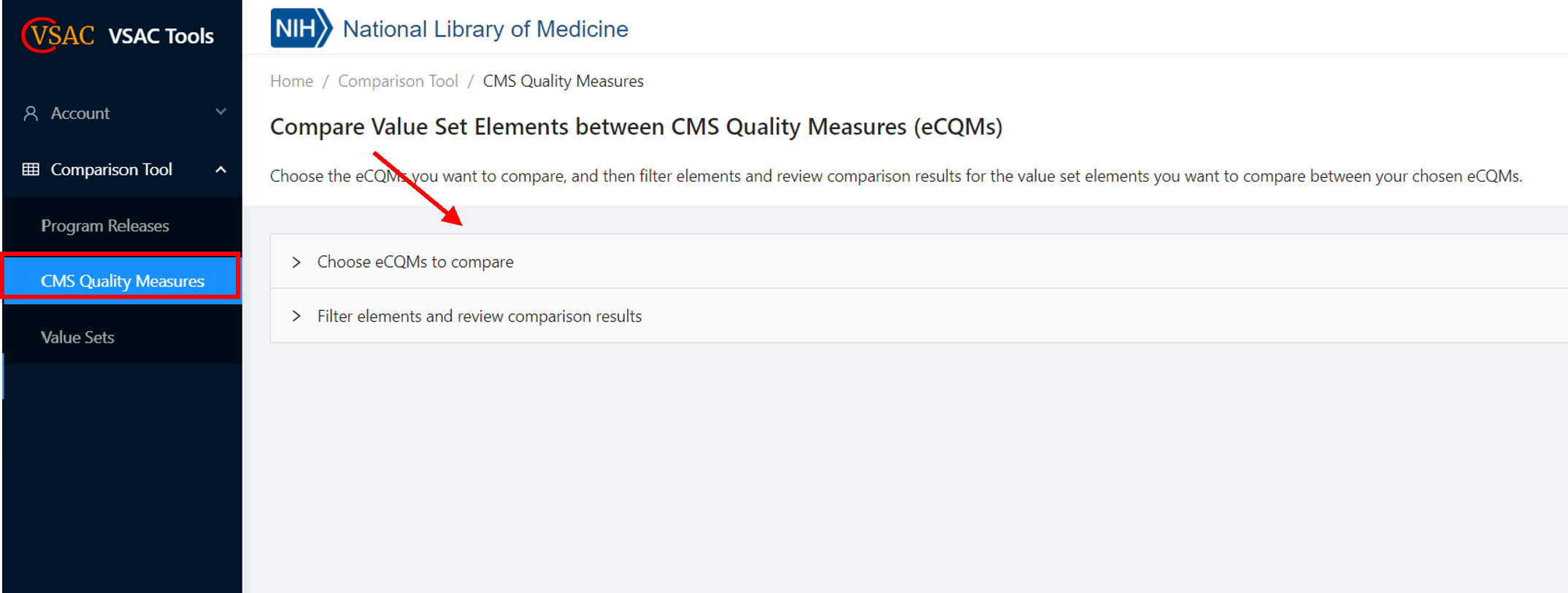
- Search for a specific measure by selecting a program and/or inserting a CMS eCQM ID into the query box.
- Select the “Search” button.

- Select up to 5 CMS eCQM IDs (measure versions) that you would like to compare.
- Select the “+ Add Comparison Items” button.
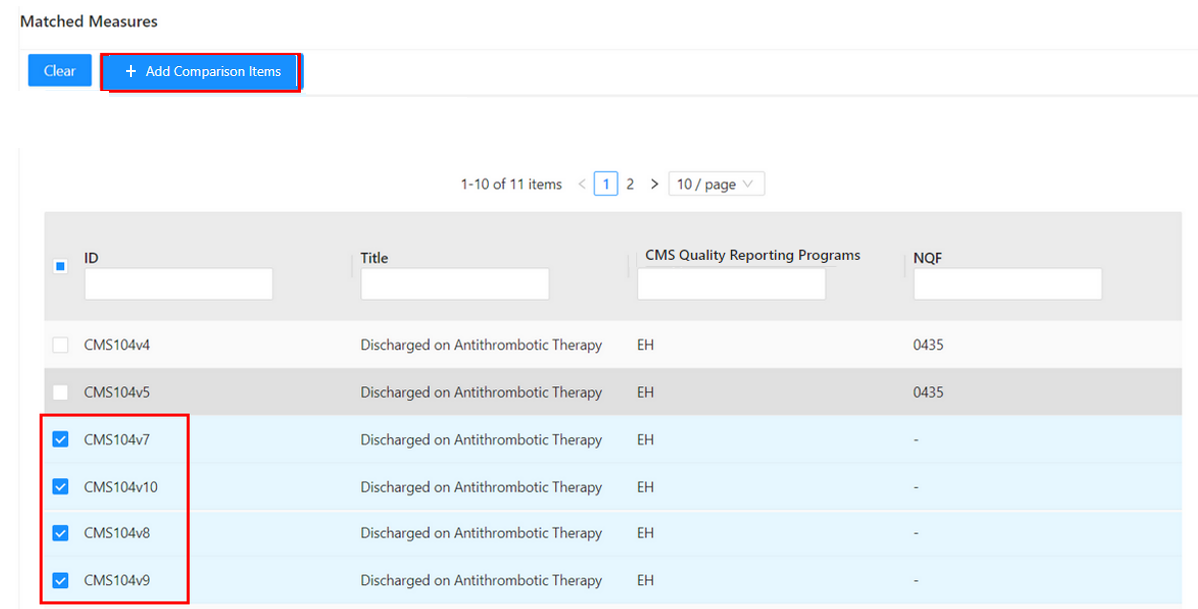
- In the “Filter elements and review comparison results” section, select the comparison element, “Value Set OID.”
- Select what you would like to view in the comparison result: All, Similar, or Different.
- Click the "Compare" button.
- In the results, you will see which value set OIDs are specified by each eCQM Measure
version. In
this example, in the first row, value set OID 2.16.840.1.113762.1.4.1110.52, is specified by
CMS104v10 and CMS104v9. However, CMS104v8 and CMS104v7 do not include value set OID
2.16.840.1.113762.1.4.1110.52.
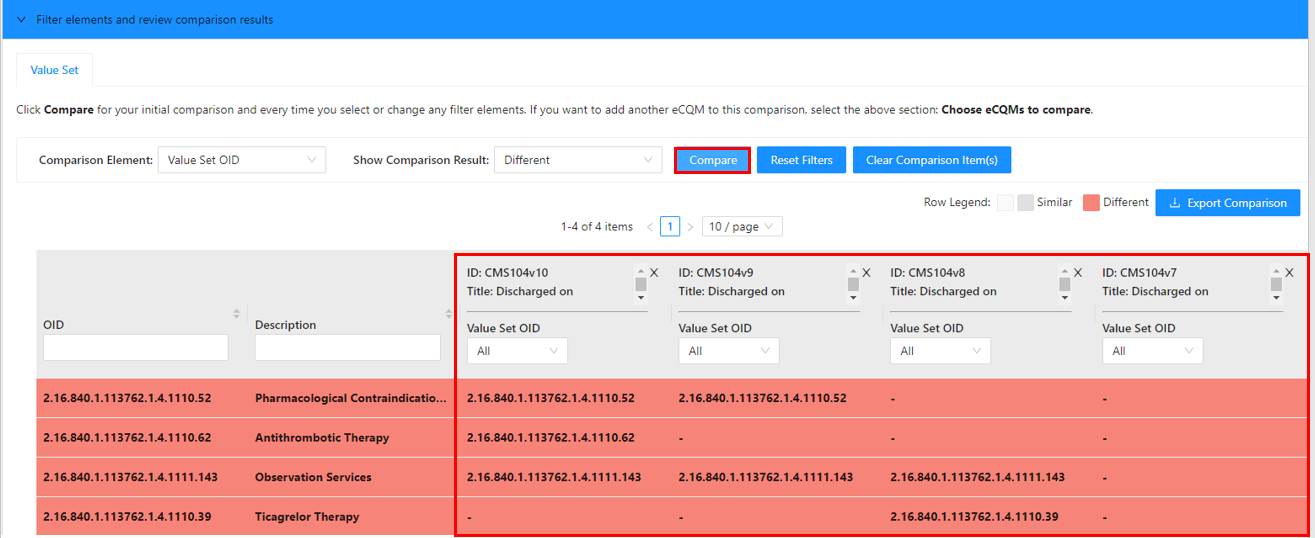
Select a specific CMS eMeasure ID to compare codes in selected measure versions. For example, CMS104v10, CMS104v11, and CMS104v12.
- In the Comparison Tool, select the “CMS Quality Measures” option in the left side bar.
- Select the “Choose eCQMs to compare” section.
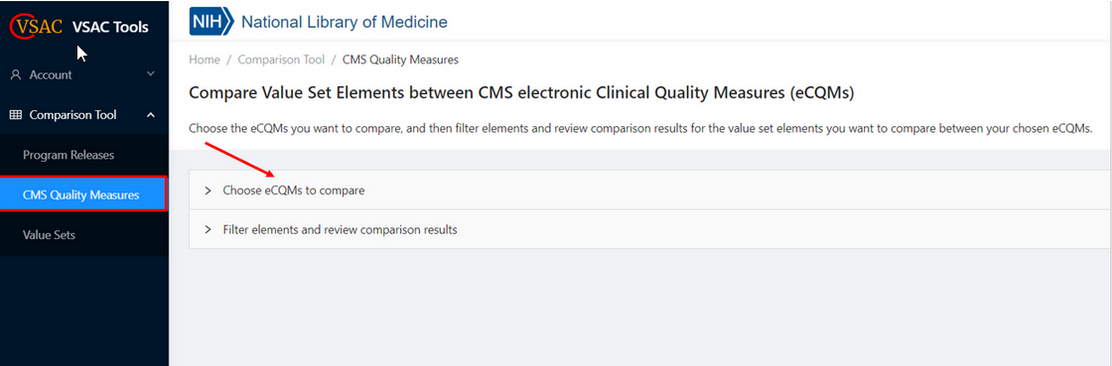
- Search for a specific measure by selecting a program and/or inserting a CMS eCQM ID into the query box.
- Select the “Search” button.

- Select up to 5 CMS eCQM IDs (measure versions) that you would like to compare.
- Select the “+ Add Comparison Items” button.
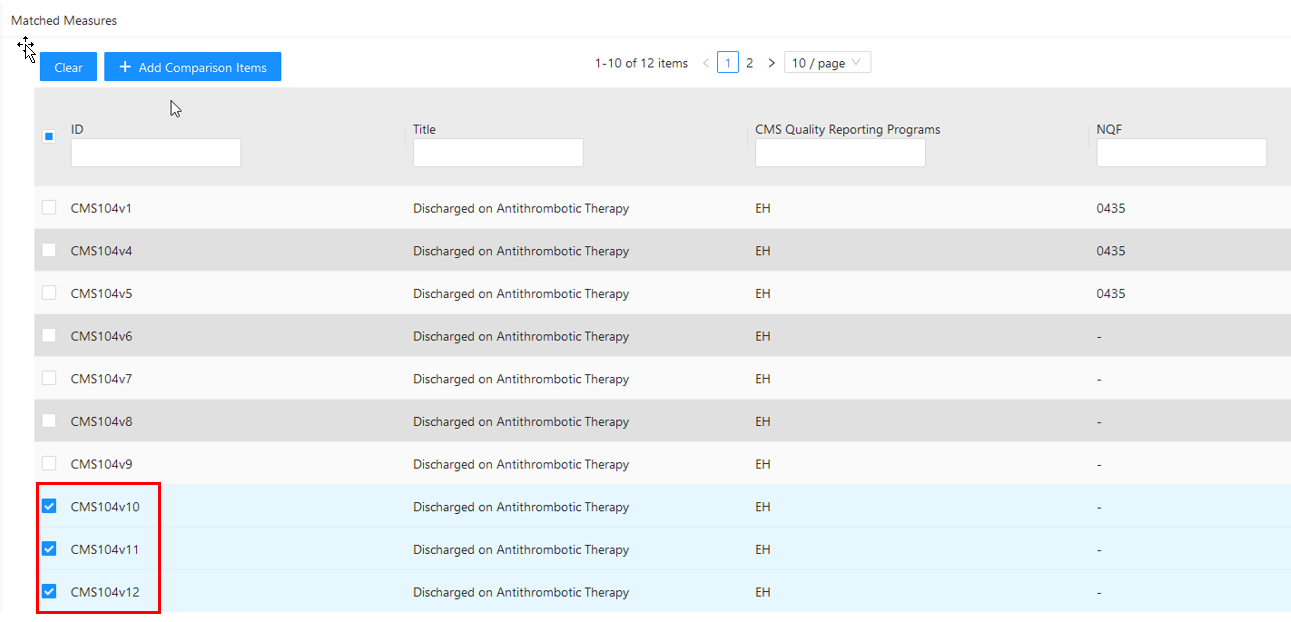
- Select the Code tab. In the new Comparison Element, CODE will be selected.
- Select what you would like to view in the comparison result: All, Similar, or Different.
- Click the "Compare" button.
- In the results, you will see which codes are specified by each eCQM Measure version.
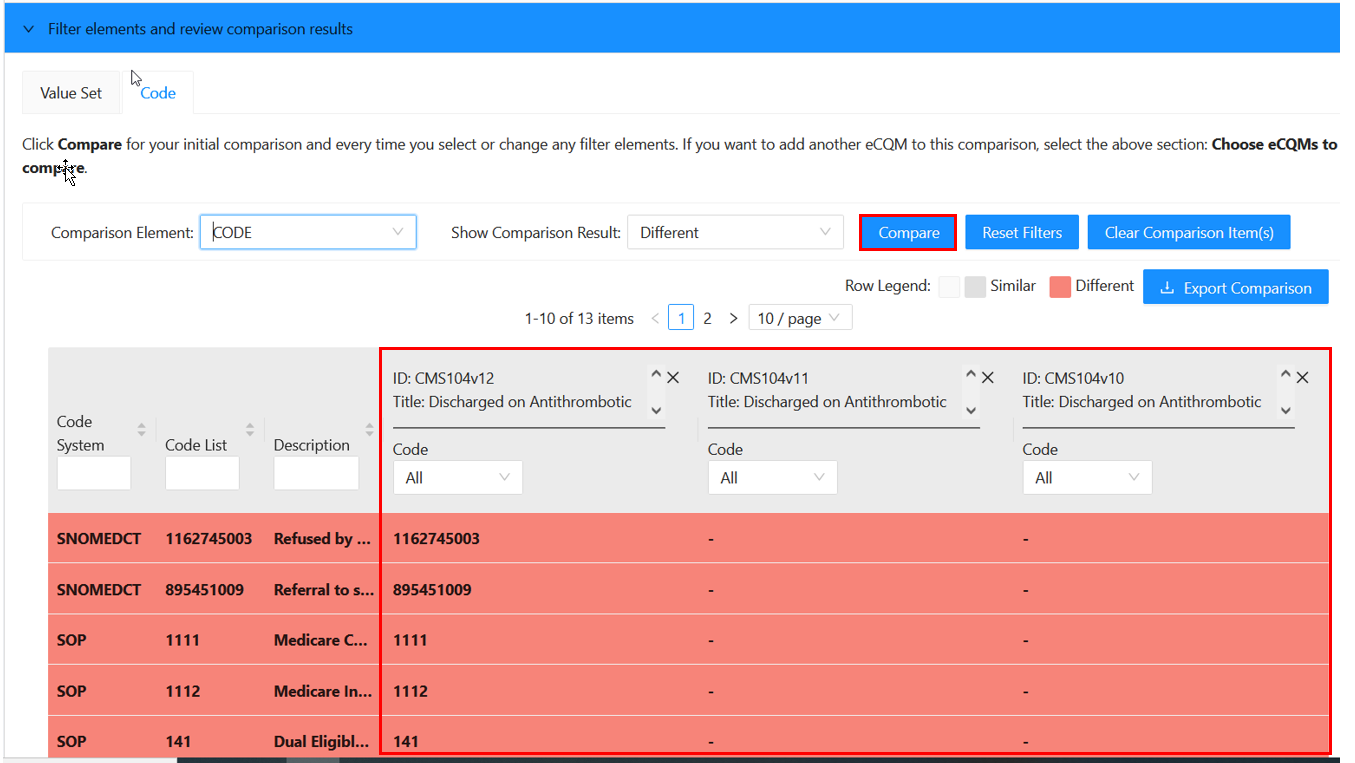
You can access the Comparison Tool functions in several places in the VSAC user interface:
- Comparison Tool button in the upper right area of the Search Value Sets screen
- Compare Releases button at the Program Release level of the screen, and
Compare
Versions button in the Value Sets tab.
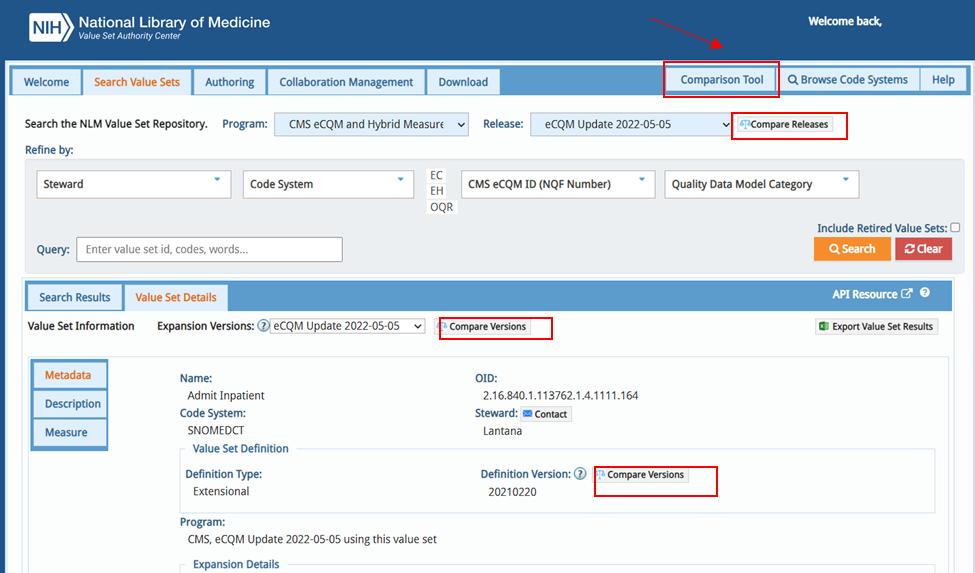
- Compare button in the Measure option of the Value Set Details tab
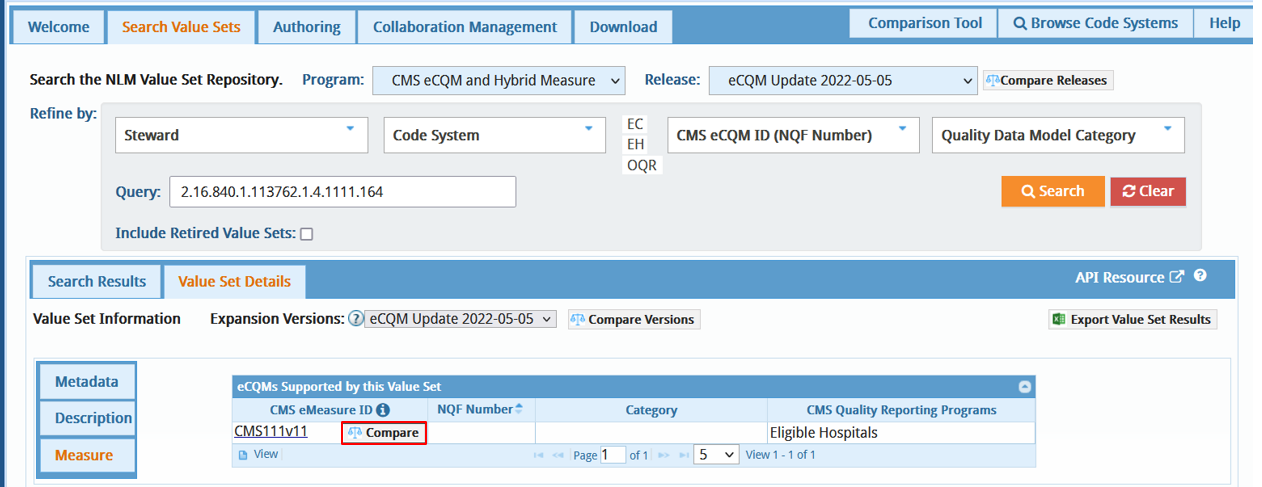
Last Reviewed: May 1, 2023

