The RRF Browser allows you to quickly find a term within your customized Metathesaurus subset or any vocabulary in the RRF format. You can also review the entire subset or vocabulary.
There are two ways to access the RRF Browser:
- Select the Browse Subset button from the MetamorphoSys Welcome screen.
- Select Browse My Subset after completing a new subset.
If you use the first option above, you must select a Metathesaurus subset previously created using MetamorphoSys to begin the browsing session.
Help is available on:
File tab
Edit tab
View tab
Options tab
Main buttons
Information Clusters
View window
Tree Browser view
UI search
Word search
Issues and Errors
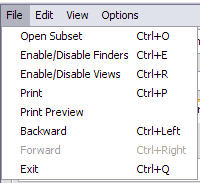
Open Subset opens the Select and Open the Subset Folder window. Use this command to select a Metathesaurus subset (previously created using MetamorphoSys) at the beginning of the browsing session.
Enable/Disable Finders allows you to remove one of the three search options: Tree Browser, UI Search, or Word search.
Enable/Disable Views allows you to remove the Report or Raw View window.
Print prints the Report or Raw view, depending on the tab selected.
Print Preview allows you to check the length of a report prior to printing. (Some concepts, reports, or searches may be long.)
Backward moves backward through previous searches.
Forward moves forward through searches.
Exit closes the program.
The first three options can also be accessed using the main buttons.
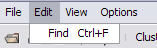
Find allows you to locate a string in the concept report currently displayed in the Report or Raw View. Users can also access this feature by pressing Shift + F.
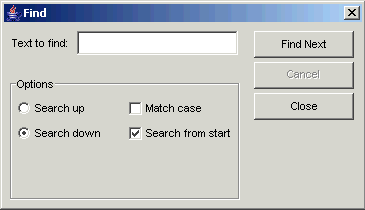
Users can search for a string using the Text to Find box. The matching string is highlighted in the Report or Raw View. Note that only text that is currently displayed will be searched. Content in unexpanded nodes will not be searched.
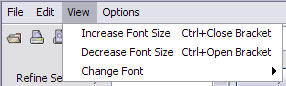
View allows you to change the size or font of the text. You can increase or decrease the font using the keyboard shortcuts or the menu items. Three font options, Monospaced, Serif, and SanSerif are also available.
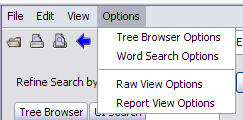
The Options tab contains four items: Tree Browser Options, Word Search Options, Raw View Options and Report View Options.
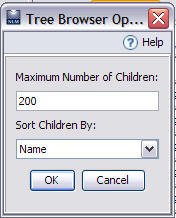
Maximum Number of Children indicates the maximum number of terms that will be displayed under each vocabulary when the '+' sign next to the vocabulary name is clicked in the Tree Browser View. If more child terms exist than the current setting, a warning will occur when the '+' is clicked. Child terms can be sorted by name or cluster using the "Sort Children by" option.
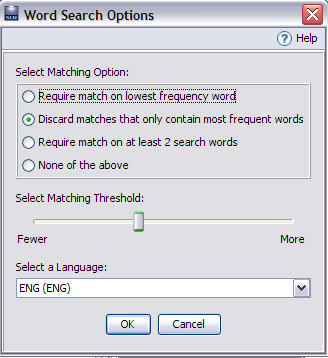
Select Matching Option
The basic matching algorithm will find all concepts that have names matching any portion of the search string. For extremely high frequency words (e.g. "disease"), there will be a very large number of low relevance results (for example "Heart Disease" is a poor match for the search string "Kidney Disease").
Three options are provided that limit the number of candidates to consider. These options should be used when one part of a search string contains a very high frequency word (e.g. "disease" or "a*").
Require match on lowest frequency word
This option will only return concepts that contain the lowest frequency word of the search string. This is useful for searches that involve one low frequency word and a list of potential other high frequency words. For example, a search on "Finger Protein" will only consider candidates that contain "Finger" (the lower frequency word). Thus, "Protein, HN" would not be considered a candidate match.Discard matches that only contain most frequent words
This option will only consider a candidate that contains either the lowest frequency word or multiple (higher frequency) words of the search string. This option will handle the "Finger Protein" case presented above, as well as a case of a search string like "Finger Protein Gene", where only candidates containing "Finger" or ("Protein" and "Gene") will be considered. Thus, "Zinc Finger Protein 51 Gene" would be considered a good match, "Gene Protein, Bacterial" a match, but not "Protein, HN".Require match on at least two words
This option only considers a candidate that contains at least two words of the search string. This is useful when the user's search string contains only very high frequency words.
Select Matching Threshold
The user can change the quality threshold of the matching algorithm by moving the slider bar toward "More" for a more generalized search or toward "Fewer" for a more specific search. For example, searching with the term "Heart" and the slider closest to "More" produces three results "Heart,""Congestive Heart Failure," and "Cardio-vascular Findings: Heart." Searching for the same term with the slider closest to "Fewer" produces one result, "Heart".
Select a Language
Select a Language restricts the string search and the results displayed to a specific language. For example, if Spanish is the language selected and the string "quie" is entered, only Spanish terms with this string will be returned. The English term "quiet" would not be returned.
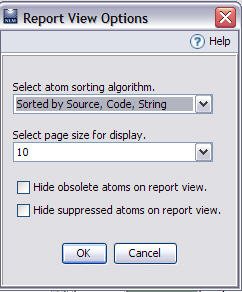
Select from the list of atom sorting algorithms to change the sort order of atoms. You can also change the page size or choose to hide atoms that have been marked as obsolete or suppressible. If suppressed and obsolete atoms are shown they will be marked as such.
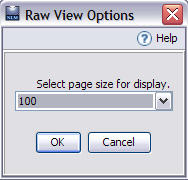
This option allows users to set the number of records returned for each RRF file in the raw view. This feature is useful for concepts with a large number of relationships or co-occurrences. When the page size is set so that multiple pages result users will see options of 'all', 'prev', and 'next' along with an indication of what records they are currently viewing 'records 1 to 50'.
The RRF Browser contains five main buttons.
| Button | Description |
|---|---|
 |
The Open Subset button opens the Select and Open the Subset Folder window. Use this button to select a subset at the beginning of the browsing session. |
 |
The Print button prints the Report or Raw view, depending on the tab selected. |
 |
The Print Preview button opens a print preview of the currently selected view. You may use the print preview feature to check the length of a report prior to printing. |
 |
The Back button changes the information in the view window to the last CUI viewed. |
 |
The Forward button advances forward through previously displayed reports in order, up to the current search. |
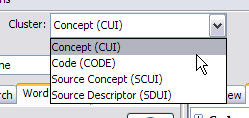
A Cluster is data in the Metathesaurus grouped by the same type of identifier (CUI, Code, SDUI, SCUI). At this time there are four Clusters defined in the RRF Browser.
CUI - provides a list of Concepts with the given Concept Unique Identifier (CUI)
CODE - provides a list of Codes with the given CODE
SCUI - provides a list of Source Concepts with the given Source Concept Unique Identifier (SCUI)
SDUI - provides a list of Source Descriptors with the given Source Asserted Descriptor Identifier (SDUI)
Selecting a different type of information will automatically change the Cluster. Changing the Cluster also changes the search parameters. For example, a search for “C0242372”, a UMLS CUI, will return results only in the Concept Cluster. It will not return results in the SDUI cluster.
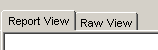
The RRF Browser provides two views of the subset data. Report View and Raw View tabs appear on the top of the viewing window. Select a tab to indicate the desired view.
| Description | Screen Shot |
|---|---|
|
Report View is more user friendly and displays clearly labeled data including atoms and relationships. Within the Report view, click on the plus sign to expand and the minus sign to collapse. |
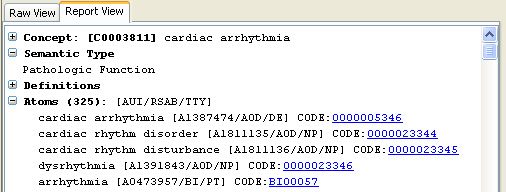 |
|
Raw View displays the data organized by the Metathesaurus relational files. Data columns are separated by the pipe " | " symbol. Metathesaurus file content and organization is detailed in the UMLS Reference Manual. Within the Raw view, Metathesaurus file data rows can be displayed or hidden by clicking on the plus or minus sign to the left of the file name. There are 3 sections of data displayed in this view: 1) the data for the concept, 2) the historical data from MRCUI and MRAUI for terms that now map to this concept and 3) full listings from metadata files that are valid for all concepts in the Metathesaurus, e.g., MRDOC, MRFILES, etc. |
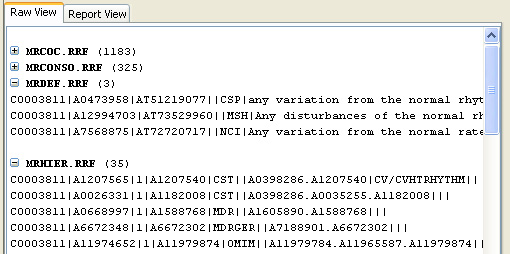 |
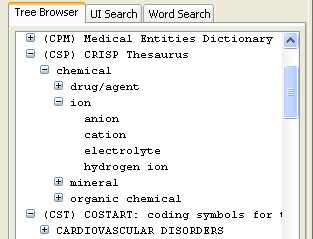
The Tree Browser View allows users to navigate up and down source hierarchies. Note that all sources in your subset may not have hierarchies.
Click on the plus sign to expand a tree view.
Click on the minus sign to collapse the tree view.
Click on the name of the concept to display its information in the View window.
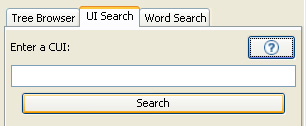
Use the UI Search tab to search the subset for a specific unique identifier. There are four types of unique identifiers: CUI, CODE, SCUI, and SDUI. The type of identifier is determined by the information Cluster chosen. The instruction that begins "Enter a" will change depending on the Cluster that is selected. For example, when SCUI is selected the instruction will read "Enter a SCUI:" instead of "Enter a CUI."
When searching by CUI it is not necessary to enter the beginning C and any beginning 0s. For example, entering 733 and entering C0000733 will produce the same results.
Search by Code is case sensitive. For example, entering 'D003924' in a subset containing MeSH terms will return, Diabetes Mellitus, Non-Insulin-Dependent. Using the same example and searching for 'd003924' will return an error "No concepts matched the search code."
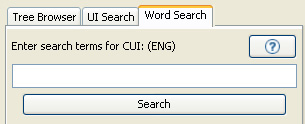
Enter a word into the search box to find it in the subset. Search terms can be as short as one letter or as long as a multi-word phrase.
Use the * (asterisk) as a truncation operator to find all words that begin with the query term. For example, searching for heart* will return heart, heart attack, heart urchin, and fetal heart. The asterisk performs right truncation searches only. Asterisk (*) is not a wildcard. You cannot, for example, search for *tion, or colo*r.
The multi-word search uses a Boolean AND operator so only concepts that contain strings with all of the search terms will be displayed. For example, a search for "heart fetal" will return concepts that have both the terms "fetal" and "heart". It will not return concepts that have "heart" but not "fetal" or "fetal" but not "heart."
Note that Maximum Number of Results is set to 50 as the default. Increasing this amount increases search time and the chance of finding a particular term.
After entering a search term, click the search button. The results of the search will be displayed in the window beneath the search term box. If a search does not produce any concepts, the results from the previous query will remain in the window beneath the search term box. Double click on the name of the concept to display its information in the View window. The Word Search feature searches atoms; other Metathesaurus content (e.g., attributes) is not searched.
The word search will produce results based on the cluster type setting. The typical mode is "Concept," in which the word search results will be concepts. If the user changes the cluster type to "Code" or "Source Concept" or "Source Descriptor," the word search will produce results of that type.
Invalid source path
The file path or source path is the file name that you selected on the Select and Open the Subset Folder screen. You will receive this error if you have not selected a directory that contains a MRFILES.RRF file. This browser does not support Original Release Format (ORF); you must select a RRF subset folder to use this browser.
RRF Browser slows or locks when opening a large concept
When searching very large concepts, the Browser may take a considerable period of time to gather the data. If you wish to stop this process use the Windows Task Manager to close the RRF Browser. Before re-opening the browser delete the dir_saved.txt file that is written to the MMSYS/config directory. If you answer "Yes" to the initial prompt "Do you want to load the most recently viewed concepts" and do not delete this file, the RRF Browser will continue to attempt to open the large concept when it is restarted.
RRF Browser bugs are listed on the UMLS Problems (Bugs) page.
Last Reviewed: July 29, 2016

